
Importar fotos de um dispositivo móvel para um computador via USB é coisa do passado. Existem outros métodos com os quais você pode fazer isso, mesmo remotamente. Se você quer saber como transferir fotos e vídeos sem cabos USB do meu iPhone para o PC Windows 10 e Mac, Continue lendo esta postagem.
Antes de começar, você deve saber que os dispositivos iPhone, como os dispositivos Android, mantêm cópias de backup dos dados que você armazena. No caso do iPhone, é necessário ter uma conta iCloud para poder armazenar arquivos.
É uma ferramenta muito útil, porque por um lado tem um backup para o caso de perder, roubar ou trocar o seu dispositivo. Por outro lado, você pode economizar espaço no seu dispositivo, pois eles são salvos em uma nuvem.
Antes de começar, você deve se certificar de que tem o iCloud instalado no seu iPhone. Será solicitado que você faça login com seu e-mail e senha. Em seguida, nas configurações do aplicativo, escolha as pastas da galeria que você deseja salvar nesta nuvem.
Como transferir fotos do meu iPhone para o meu PC Windows 10 com iCloud
Antes de iniciar o processo, você deve se certificar de que possui a versão mais recente do iCloud. Caso você não tenha, baixe-o em Loja virtual. Depois de baixá-lo e instalá-lo, reinicie o PC.
Então você deve fazer o login para iniciar a sessão. Para fazer isso, procure o aplicativo no menu Iniciar do Windows. Lembre-se de que você pode fazer isso diretamente do teclado ou com o mouse clicando no ícone da barra de tarefas.
Escreve “iCloud”Ou navegue no menu iniciar até encontrar o aplicativo. Depois de abri-lo, selecione todos os recursos e conteúdo que deseja sincronizar com o seu iPhone.
Quando terminar, clique em “Aplicar”Para fechar e salvar as alterações. Desta forma, agora você pode ter acesso a todas as fotos e vídeos que possui em seu dispositivo móvel. Lembre-se de não fazer logout. Caso contrário, você não poderá sincronizar os arquivos.
Como você pode ver, é muito simples de fazer e eles não exigirão especificamente que você tenha o dispositivo físico por perto, permitindo que você execute essa ação remotamente.
Além disso, você pode salvar as fotos que possui em seu PC na nuvem do iCloud para tê-las disponíveis também em seu iPhone.
Se você quiser baixe as fotos para o seu computador, você pode selecionar os arquivos da conta iCloud e com o botão direito do mouse selecionar “Download” para poder acessá-los, mesmo sem acesso à Internet.
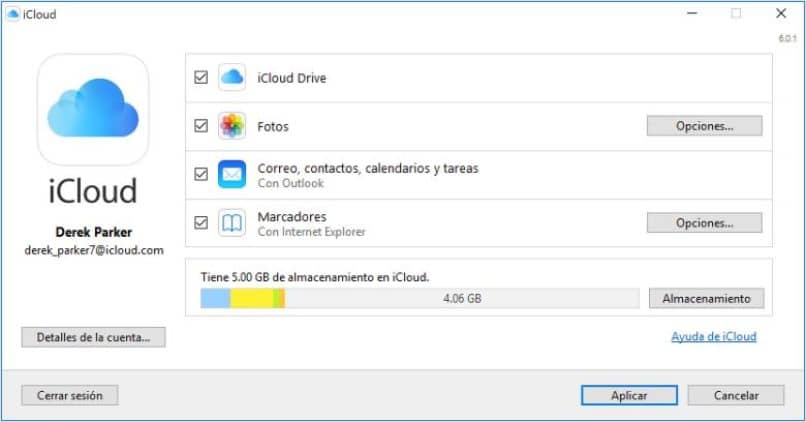
Como importar fotos do meu iPhone para o meu computador Mac ou Windows com USB
Se você tiver um computador Mac, é possível fazer upload de fotos do seu iPhone sem baixar o iCloud. Para fazer isso, você deve seguir os seguintes passos. Lembre-se de que você pode usá-lo para baixar fotos de câmeras digitais e cartões SD.
Ao contrário do procedimento anterior, você precisará de um cabo USB e, por motivos óbvios, não será possível fazer isso remotamente, mas você deve ter os dois dispositivos.
Outro aspecto importante é que você deve se certificar de que possui a versão mais recente do iTunes ou 12.5.1 ou superior.
Conecte seu iPhone ou câmera digital a um cabo USB. Caso o faça a partir de um cartão SD, deve ligá-lo na respectiva ranhura do leitor de cartões.
No caso de você estar fazendo isso com o seu iPhone, ele vai pedir para você desbloqueá-lo e inserir uma trava ou perguntar a você “Confiar neste computador? “ Você deve confirmar esta ação para continuar.
O aplicativo Fotos será aberto automaticamente no seu computador Mac. Ele irá mostrar todas as imagens e vídeos disponíveis no seu dispositivo móvel. Você pode importar todos os arquivos da opção “Importar todas as novas fotos “ que você tem no canto superior direito da tela.
Quando terminar, ejete o dispositivo com segurança. Este método também está disponível para o seu computador Windows. Lembre-se de que as fotos e vídeos que você sincroniza com o computador e o iPhone não podem ser sincronizados novamente com o mesmo computador.
Além de poder conectar seu telefone iPhone ao computador com o sistema operacional Windows 10, também é possível espelhar a tela do iPhone no computador.