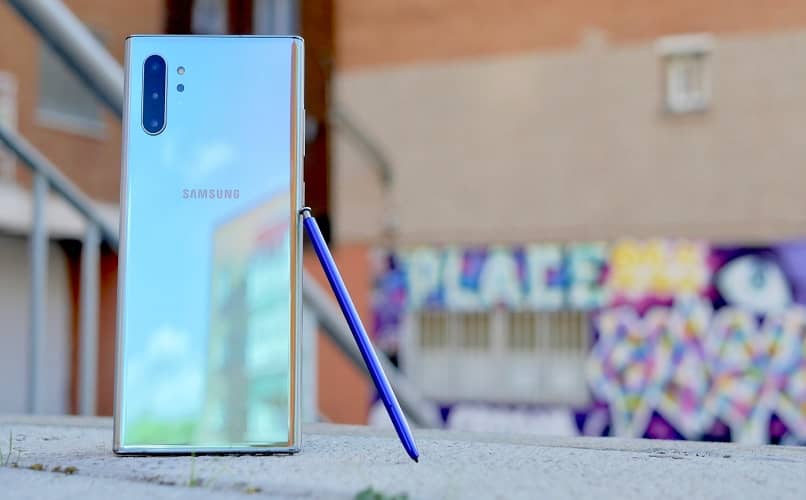
Hoje vamos te contar como fazer uma captura de tela no meu Samsung Galaxy NOTE 10 e 10 Plus em poucos passos e de uma forma muito simples. Para isso, prevemos que existem dois métodos (que são oficiais e estão na sua página).
Com o seu novo Samsung Galaxy NOTE 10 e 10 Plus, você pode fazer capturas de tela ou gravações de tela e compartilhá-las. Você deve ter em mente que o gravador de tela não fará vídeos de chamadas, VOIP ou vídeo chamadas.
Além disso, alguns aplicativos podem quadra essas funções devido a restrições de direitos autorais. Por exemplo, em alguns aplicativos, eles não permitem que você faça uma captura de tela se houver dados como:
- Senhas
- Números de cartão de crédito ou débito
- Informação pessoal
Isso é simplesmente para poder proteger seus dados pessoais. Com isso esclarecido, vamos ver como fazer uma captura de tela.
Como fazer uma captura de tela com gestos no Samsung Galaxy NOTE 10 e 10 Plus
Você pode fazer uma captura de tela em seu Samsung Galaxy NOTE 10 e 10 Plus de qualquer coisa (você pode até fazer uma captura de tela em um site da Microsoft) com gestos manuais simples. Para isso devemos ativar esta função a partir da configuração do dispositivo.
Como mencionamos anteriormente, vá para Definições. A partir daí, pesquise e clique em Características avançadas. Neste submenu, role para baixo até encontrar Movimentos e gestos. Entre nesta seção.
A partir daqui, você pode ativar várias funções. Neste caso pretendemos fazer uma impressão de tela por meio de um movimento que iremos indicar ao nosso dispositivo. Por isso, a opção sobre a qual nos posicionamos será: Passe a palma da mão para capturar.
Devemos ativar o interruptor deslizando para a direita. Agora, toda vez que você quiser fazer uma captura de tela, basta deslizar a palma da mão da esquerda para a direita em toda a tela do celular.
Se você prestar atenção, um pequeno menu de opções para a captura que você acabou de fazer se abre na parte inferior da tela:
- Captura de rolagem: Impressão em tela longa para capturar tudo, quando a rolagem for possível.
- Editar: antes de compartilhá-lo ou salvá-lo, você pode desenhar nele ou recortá-lo
- Adicionar etiqueta: no ícone numérico.
- Compartilhar: com outro aplicativo ou com seus contatos.
Para realizar qualquer uma dessas ações, basta clicar na opção desejada. Caso você não queira fazer nada com a imagem no momento, basta aguardar alguns segundos até que este pequeno menu desapareça da tela.
No futuro, insira o galeria de imagens para poder ver sua captura de tela.
Como fazer uma impressão de tela com as teclas do Samsung Galaxy NOTE 10 e 10 Plus
Você pode obter uma impressão ou captura de tela de forma rápida e fácil no seu Samsung Galaxy NOTE 10 e 10 Plus usando seu hardware, isto é, de suas teclas laterais.
Para fazer isso, a primeira coisa que você deve fazer é se posicionar na tela que deseja capturar. Depois de obtê-lo, o seguinte será manter as teclas pressionadas ao mesmo tempo:

Você deve fazer isso por alguns segundos, até ver um gesto de flash em sua tela. Se você prestar atenção agora, na parte inferior da tela do seu celular você tem um avatar com a imagem que foi capturada e as seguintes opções:
- Captura de rolagem
- Editar
- Adicionar etiqueta
- Compartilhar
Para acessar qualquer um deles, basta clicar no correspondente, ou você pode esperar alguns segundos até que ele desapareça sozinho. Você pode acessar sua captura de tela no futuro na galeria de imagens.
Como você vê, tirar uma captura de tela no meu Samsung Galaxy NOTE 10 e 10 Plus é extremamente simples. Se você tiver alguma dúvida sobre este tutorial, pode deixá-la nos comentários para que possamos ajudá-lo.
Em Miracomosehace.com, você pode ver mais tutoriais da Samsung, como fazer uma captura de tela em um Samsung Galaxy S10, S10e e S10 Plus.
Ou se preferir, você também pode descobrir como fazer um screenshot do Samsung Galaxy j4, j6, j8 e plus, para que você saiba como realizar este processo em qualquer faixa.