
Hoje, todos os smartphones, PCs e tablets podem fazer capturas de tela. E se você tem um iPad Pro, e quer levar um, mas não sabe como fazer, veio ao lugar certo, aqui em Veja como se faz Vamos explicar os diferentes métodos que existem para você conseguir.
Onde as capturas de tela tiradas no iPad Pro são salvas?
Se você fizer uma captura de tela em um iPad Pro, mas não souber onde ela está salva, é o mesmo que nos celulares, ou seja, elas são salvas automaticamente na galeria do dispositivo e é criado um novo álbum que recebe o nome de ‘capturas’
Qual é a maneira de fazer uma captura de tela no iPad Pro?
Como já mencionamos, informaremos como você pode tirar uma captura de tela da tela no iPad Pro e, para eles, existem vários métodos que explicaremos cada um deles em detalhes abaixo.
Com o botão iniciar
Se você possui um iPad Pro que possui um botão home, para fazer uma captura de tela localize a tela que deseja capturar, basta manter pressionado o botão home e o botão de bloqueio superior ao mesmo tempo, faça isso por alguns segundos.
Usando os botões de volume
Se o seu iPad Pro não tiver um botão de início, basta pressionar e segurar o botão de bloqueio e qualquer botão de aumento de volume ao mesmo tempo.
Usando o Apple Pencil
O Apple Pencil é um dos companheiros do iPad, e através dele você obtém diversas funções com alguns aplicativos específicos. O sistema operacional do iPad oferece vários atalhos com esta ferramenta e a possibilidade de fazer capturas de tela é um deles. Para isso você deve colocar a caneta, que está na parte inferior, basta deslizar diagonalmente para o centro da tela. Pronto, uma captura de tela será feita automaticamente.
Como salvar uma captura de tela do iPad Pro em formato PDF?
Sabías que puedes tomar una captura en tu iPad a una pantalla completa que abarque toda un documento, página web o incuso hasta un correo electrónico que sobrepase la longitud de la pantalla de tu iPad y, a luego guardarlo en formato PDF para que lo puedas leer quando quiser. Para alcançar isto você deve realizar qualquer um desses procedimentos.
- Nos iPads que possuem botão de início: você deve pressionar o botão de início e o botão de cima ao mesmo tempo e soltá-los após alguns segundos.
- Para outros modelos de iPad, você deve seguir estas etapas: Ao mesmo tempo, mantenha pressionado o botão superior e qualquer botão de volume, para cima ou para baixo.
- Em seguida, no canto inferior esquerdo da tela, toque na captura e, em seguida, onde diz Página inteira.
Agora, para terminar de salvar a captura de tela feita, no novo formato PDF, execute qualquer um destes procedimentos:
- Quando terminar de capturar, clique em OK, depois em Salvar PDF em Arquivos, procure um local e, finalmente, Salvar.
- Se você deseja compartilhar a captura de tela em formato PDF, deve clicar no botão Compartilhar, depois selecionar onde deseja compartilhá-la, pode ser por e-mail, entrar, escrever qualquer informação solicitada e, finalmente, clicar em enviar arquivo PDF.
O que deve ser feito para escrever nas capturas de tela?
Se você deseja editar a captura e escrever sobre ela, aqui estão os passos que você deve seguir para alcançá-la:
Depois de ter feito a captura usando qualquer um dos métodos mencionados, você verá que ela aparecerá automaticamente na parte inferior da tela, indicando que já foi salva em sua galeria. Se você clicar nele você pode encontrar algumas ferramentas de edição que pode ser muito útil.
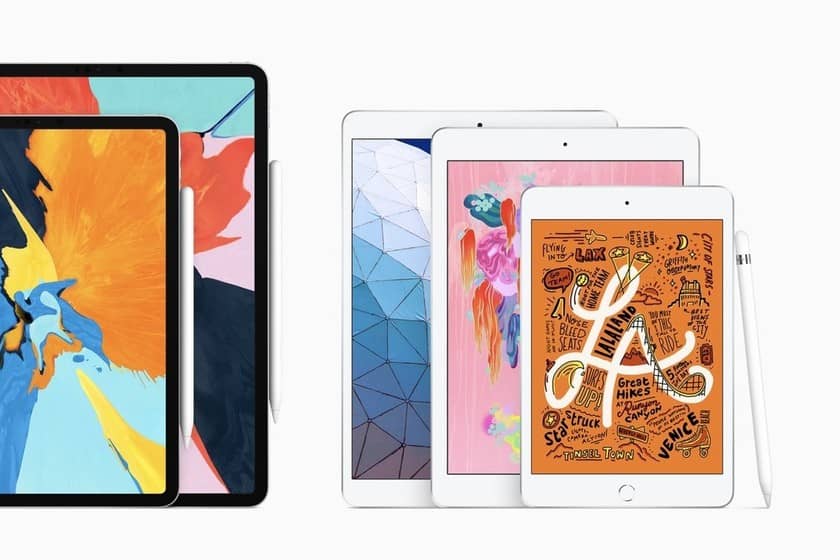
Na parte superior esquerda, você pode ver um botão ok, clicar nele e depois com o Lápis que já vem por padrão no seu iPad você pode pintar, sublinhar, escrever nele, capturar, destacar entre outras coisas, você pode até escolher a cor de sua preferência.
Quais são as etapas para gravar a tela de um iPad Pro?
Como já sabemos, na maioria dos novos dispositivos, a função de gravação de tela já está incorporada e, se não soubermos como fazê-lo em um iPad Pro, não se preocupe, aqui deixaremos o procedimento que você deve seguir para fazê-lo .
Antes de tudo você deve ir ao Centro de Controle e clicar no ícone que é representado por um botão REC. Se por algum motivo você não conseguir encontrar este ícone, vá para Configurações, depois Centro de Controle e finalmente adicione a função de gravação de tela ao seu painel.
Ligar e desligar o microfone
Se você mantiver este botão pressionado por alguns segundos, ele aparecerá um botão onde você pode ativar e desativar o microfone. Se você ativar o microfone, o iPad gravará todo o som externo de onde estiver. Se você desabilitar esta opção, nenhum som será gravado.

terminar a gravação
Quando você quiser terminar a gravação, você só precisa clique no ícone vermelho localizado na parte superior da tela ao lado do ícone da bateria.
Depois de parar de gravar para assistir ao seu vídeo, basta acessar sua galeria de fotos, localizar o novo álbum que será chamado Gravações de tela. Este é um vídeo normal e assim como os outros você pode editá-lo.