
Às vezes acontece com você que você está assistindo algo no computador ou jogando com seu console de vídeo e de repente você vê algo que chama sua atenção, você quer tirar um instantâneo do que você acha interessante para compartilhar ou apenas manter para você. Mas você realmente não sabe como fazer isso e recebe perguntas: Como fazer capturas de tela no Overwatch e onde elas são salvas no meu PC ou console de jogo?
Bem, a resposta para suas perguntas é simples, já que apenas você precisa ter ferramentas que permitem que você faça isso e seguindo detalhadamente os passos que vai ler a seguir, você poderá fazer capturas de tela e salvá-las onde quiser. Mesmo para você que gosta de videogames e não conseguiu capturar como gostaria, esta informação será muito benéfica.
Porque normalmente acontece que você baixa o jogo, está jogando e quer capturar em uma imagem o que viu naquele momento; mas acontece que os atalhos que o menu geralmente indica para realizar a captura de tela na tela do desktop não funciona corretamente, então você acaba fazendo o que ele diz e fica desapontado porque a imagem sai escura ou você simplesmente não consegue encontrar onde foi salva.
Faça capturas de tela no Overwatch
Se você se pergunta: será possível fazer capturas de tela no Overwatch? A resposta é sim, no caso do Windows você só precisa apertar a tecla Print Screen (Print Screen) e se for Mac aperte a tecla F13 enquanto joga, pois ele possui um sistema que permite que esta função seja realizada proporcionando ótima qualidade de imagem e tamanhos diferentes, como: x1, x3 e x9.
Por seu tamanho são salvos em formatos diferentes como é o caso do x3 e do x9 que são salvos em um arquivo BMP com resolução muito grande, enquanto a foto capturada em x1 é de tamanho clássico e salva no formato JPEG. Existem também vários programas para você capturar em outros consoles.
Captura de tela no PC com Windows ou Mac.
Além disso, para fazer capturas de tela em um PC com Windows, deve-se observar que existem seis métodos para fazer isso e que pode combinar as chaves; três deles requerem a tecla Print Screen (PrtScn) e os outros três requerem a tecla Windows (Win). Os quais são:
- Tela de impressão (PrtScn).
- Alt + Imprimir tela.
- Win + Print Screen.
- Win + Shift + S.
- Win + G.
- Win + Alt + Imprimir tela.
Já lhe foi dito como fazer uma captura e salvar no PC, basta abrir o explorador de arquivos para verificar se a captura foi realizada, pois na maioria dos casos não salva a imagem como arquivo, mas a envia diretamente para a área de transferência. Você também pode use o OneDrive para salvar as capturas de tela tiradas.
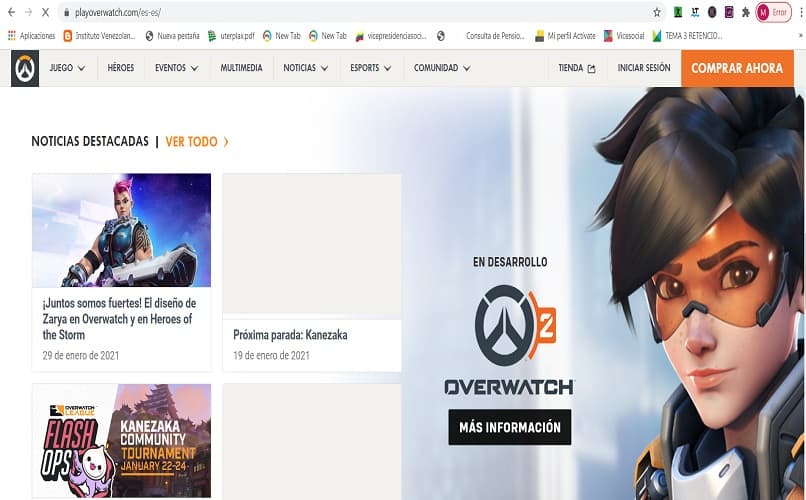
Para fazer uma captura de tela no próprio Mac sistema operacional vem configurado com ferramentas na forma de comandos e com suas teclas que permitem criar diversos tipos de imagens com atalhos. Ou seja, você pode capturar a tela inteira, uma área retangular desejada (uma parte selecionada da tela), ou simplesmente inserir a captura da imagem em um local escolhido.
Basta ter em conta os atalhos que lhe permitem fazê-lo e conhecer os melhores programas para fazer capturas de ecrã:
- Para tela inteira e salvá-la na área de trabalho é necessário pressionar [Shift ⇧] + [Cmd ⌘] + [3].
- Se você deseja capturar um determinado fragmento, selecionando na tela e salvando-o na área de trabalho, pressione [Shift ⇧] + [Cmd ⌘] + [4].
- Caso você queira capturar a tela inteira e copiá-la para a área de transferência, pressione [Control ^] + [Shift ⇧] + [Cmd ⌘] + [3] quando combinado com [Cmd ⌘] + [v] você pode inserir a captura de tela em um site de sua escolha.
- Ou se quiser selecionar uma parte da tela e copiá-la para a área de transferência, pressione [Control ^] + [Shift ⇧] + [Cmd ⌘] + [4] e se você combiná-lo com [Cmd ⌘] + [v] você pode inserir a imagem no local desejado.