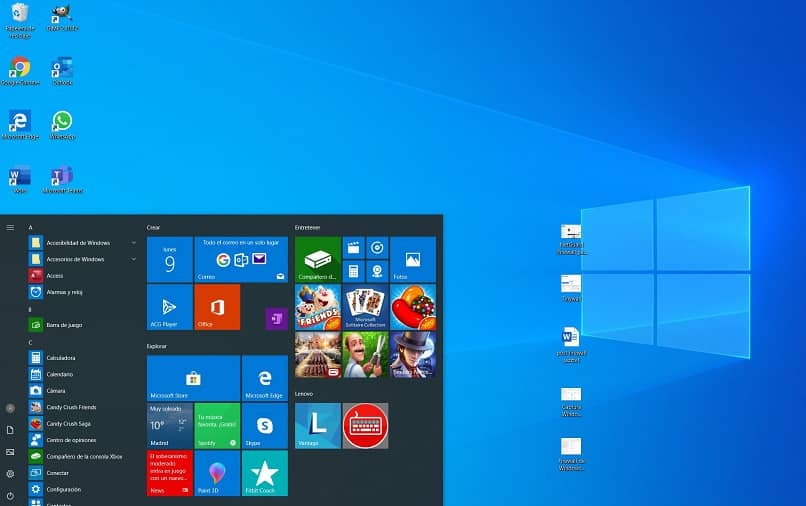A maioria dos programas que baixamos e instalamos em nosso computador termina gerando falhas técnicas no sistema operacional. Há algum tempo, temos a opção de testar e executar programas inseguros sem instalá-los no PC com Windows.
Se você deseja poder testar programas sem afetar a operação do seu computador, agora você tem o Windows Sandbox, uma função criada para ser executada de forma isolada sem afetar a segurança do computador local.
Para isso você deve ter Sandbox ativado no seu computador para funcionar como um escudo, mantendo o programa em questão isolado enquanto testa o seu funcionamento, evitando assim que o seu PC com Windows seja preenchido com vírus e ameaças.
Sandbox é caracterizado por:
- Possui um kernel de programador, capaz de realizar todas as tarefas de controle diretamente.
- Não possui programas de terceiros instalados.
- Você não precisa de um VHD (Disco Rígido Virtual) trabalhar.
Todas as ações que realizamos lá serão eliminadas automaticamente quando o deixarmos.
Para ter o Sandbox em seu computador, você precisa ter:
- Arquitetura de 64 bits
- Windows 10 Pro ou Windows 10 Enterprise.
- Habilite recursos de virtualização no BIOS ou UEFI
- 1 GB de espaço livre em disco
- 2 núcleos de CPU no mínimo
- Memória RAM maior que 4 GB
Como instalar o Sandbox no Windows 10 para testar e executar programas sem certificados
Como mencionamos na seção anterior, é necessário que este programa seja capaz de testar programas que vêm de fontes desconhecidas sem danificar o sistema operacional de nosso computador, infectando-o com vírus e ameaças.
Para habilitar o Sandbox, você deve habilitar os recursos de virtualização em BIOS ou UEFI. Para fazer isso, desligue e ligue o computador. Quando ligar, pressione “Del – F2 – F12 – Esc”. Com qualquer uma dessas chaves, podemos ver uma caixa com a legenda “Phoenix” ou “Amercian Megatrends”.
Você deve ir para Avançado, é a segunda guia do topo da caixa. Busca “Intel VR”, “VR-x” ou “Tecnologia de virtualização”. Lá selecione “Entabled”.
Por fim, pressione F10 para sair, salve as alterações e reinicie.
Quando o seu PC inicializar, pressione as teclas “Vento + R ”. Será aberta uma janela na qual você pode ver os programas já instalados. Procure à esquerda da tela por “Habilite ou desabilite recursos do Windows ”.
Uma caixa de texto será aberta com uma lista de itens. Você deve pesquisar e verificar “Sandbox do Windows “ e então em “Aceitar”.
Você verá uma barra de carregamento e uma legenda acima de “Procurando por arquivos necessários” e quando o processo estiver concluído “O Windows completou as mudanças solicitadas”. Clique em “Reinicie agora”. Ele está no canto inferior direito da caixa.
Como executar programas inseguros no Sandbox
Assim que tivermos ativado esta função em nosso computador, poderemos testar e executar programas sem a necessidade de instalá-los ou danificar nosso PC.
Para fazer isso, assim que nosso computador for reiniciado, você poderá acessar o Sandbox desde o início pressionando a tecla Wind. Clique nele para abri-lo. Ao fazer isso, você terá uma caixa na qual perguntará a você “Deseja permitir que este aplicativo faça alterações no dispositivo?“Clique “Sim”.
Você pode ver isso Caixa de areia usa um espaço separado para funcionar.
Para saber sobre a segurança oferecida pelos programas que baixamos, copie para o ambiente Sandbox. Execute para iniciar o processo de instalação.
Lembre-se de não fechar Caixa de areia enquanto você corrobora a confiabilidade dos programas, já que, como mencionamos anteriormente, todas as tarefas que forem executadas dentro dele serão automaticamente eliminadas.
Depois de verificar se esses programas são seguros e não prejudicarão o PC, você poderá instalá-los com tranquilidade.
Se você tiver alguma dúvida sobre como testar e executar programas inseguros sem instalá-los no PC com Windows 10Deixe-nos saber deixando seu comentário.