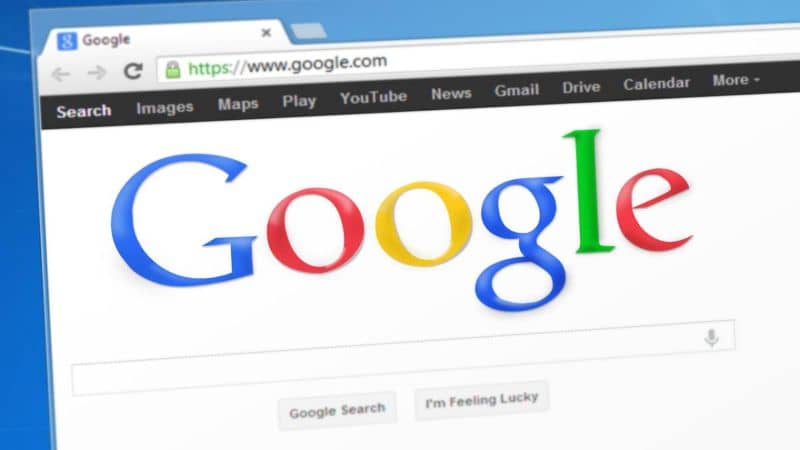
O Google Chrome é o navegador preferido por milhões de pessoas pela facilidade que oferece aos usuários na hora de usá-lo. Portanto, hoje vamos explicar como selecionar e mover várias guias ao mesmo tempo em Google Chrome facilmente atualizado.
Bem, como você sabe no Google Chrome, você pode abrir várias guias enquanto você está navegando e você pode movê-los de um lugar para outro individualmente. Você pode até arrastá-lo para fora da janela que você tem atualmente e outra janela será criada automaticamente com a guia que você arrastou.
No entanto, há momentos em que você deseja mover várias guias de uma vez e levá-los todos para outra janela, mas você não sabe como fazer. Pois, ao tentar mover cada aba uma a uma e levá-la para outra janela, elas não ficam juntas e o que você obtém são várias janelas abertas.
A boa notícia é que, mesmo que você pense que não pode selecionar várias guias ao mesmo tempo e mova-os para outra janela, isso é possível e vamos mostrar a você.
Etapas para selecionar e mover várias guias de uma vez no Google Chrome
Como você já deve saber, abra várias guias no Google Chrome e mova-as para Individual De um lugar para outro ou para outra janela, é muito simples. É igualmente simples selecionar e movê-los ao mesmo tempo, para outra janela ou para alterar sua posição na mesma janela.
Existem duas maneiras de selecione e mova várias guias de uma vez No Google Chrome, a primeira é, se você deseja selecionar todas as guias abertas, independentemente de sua ordem. A segunda é selecionar apenas as guias desejadas e em uma ordem específica.
Para ajudá-lo, aqui mostraremos como você pode selecionar e movê-los de ambas as maneiras, vamos começar com as etapas para selecionar e mover todas as guias que você tem abrir independentemente do seu pedido:
- Insira o seu navegador Google Chrome, como de costume.
- Uma vez lá dentro, abra quantas guias você precisa.
- Em seguida, pressione a tecla «Mudança«.
- Mantendo essa tecla pressionada, clique na primeira guia que deseja ter e, em seguida, na última guia que deseja incluir e voila.
Neste caso, as abas devem estar próximas umas das outras e seguir estas etapas irá selecioná-las automaticamente e você pode movê-los facilmente. Agora, se você quiser selecioná-los em uma ordem específica, faça o seguinte:
- Logar em Google Chrome.
- Abra o número de guias de que você precisa.
- Em seguida, pressione a tecla «Ctrl».
- Mantendo a tecla pressionada, clique nas guias que deseja mover no pedido você quer e é isso.
Neste caso, não é necessário que estejam próximos um do outro, pois você mesmo os selecionará ao clicar em cada um aba e então você pode movê-los silenciosamente.
Benefícios de selecionar e mover várias guias de uma vez no Google Chrome
Já sabendo como você pode selecione e mova várias guias de uma vez no Google Chrome facilmente, você deve conhecer os seguintes benefícios de fazer isso:
- Você poderá organizar seu trabalho muito melhor, pois às vezes você tem várias abas abertas para poder trabalhar, navegar livremente na Internet e verificar suas redes. Selecionando e mova seus cílios, você pode organizá-los por janela para que cada um corresponda à atividade que você está fazendo.
- Organize e salve seu guias da forma como deseja utilizá-los, para que os localize com muito mais rapidez e economize tempo ao realizar todas as suas atividades.
- Ao selecionar todas as guias ao mesmo tempo, você as moverá muito mais Rápido e o melhor é que você pode movê-los todos juntos para outra janela.
- É uma função que só está disponível no Google Chrome, que além de fazer você se sentir com sorte, lhe dá uma grande vantagem, pois agiliza muitas operações.
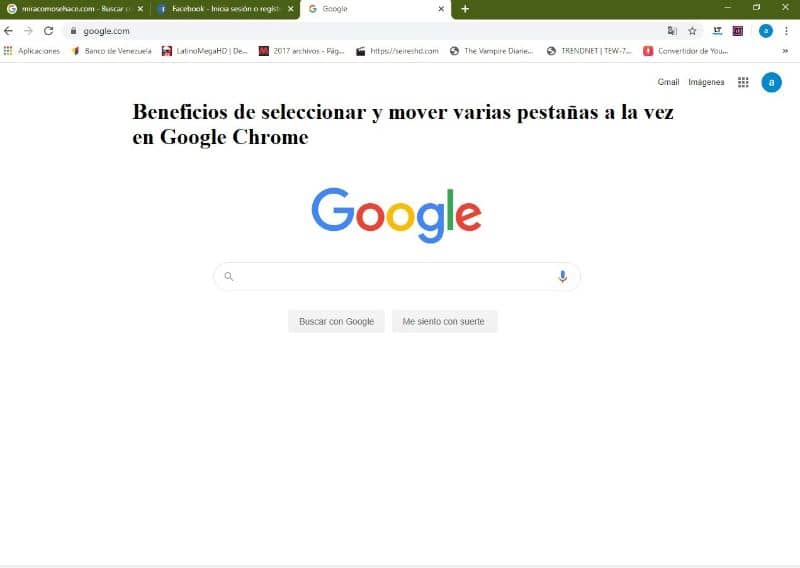
Como você pode ter notado, não só é muito fácil selecione e mova várias guias ao mesmo tempo no Google Chrome, mas também traz muitos benefícios para fazer isso.
Então, se você já conseguiu, deixe-nos um comentário e convide sua família e amigos para ler também nosso blog. Você também pode excluir ou remover as guias e páginas de publicidade que abrem sozinhas no Google Chrome.