
Conecte-se à área de trabalho remota do Windows 10 e acesse os arquivos de OneDrive facilmente, sem usar programas de terceiros.
O sistema operacional janelas, desenvolvido pela Microsoft, é um dos mais utilizados hoje porque oferece ao usuário um ambiente muito amigável e fácil de usar. Além disso, oferece várias utilidades que se adaptam às necessidades de cada consumidor.
Um desses utilitários disponíveis a partir da versão Windows 7 é o aplicativo de área de trabalho remota integrado ao sistema, permitindo ao usuário acessar seus arquivos, mesmo que não esteja em frente ao PC em um determinado momento.
Configurar a Área de Trabalho Remota do Windows 10
Para começar, clique com o botão direito no botão Começar na área de trabalho e pressione a seção Sistema. Você também pode acessar este menu com a combinação de teclas Iniciar + Pausa.
Uma vez dentro da janela de Propriedades do sistema Você deve ir para Configurações de acesso remoto, que está na coluna à esquerda.
Na próxima janela, marque a caixa Permitir conexões remotas a este computador. Além disso, nas opções avançadas, você pode determinar o tempo que deseja para poder se conectar remotamente ao computador.
Ativar o recurso Buscar no OneDrive
O OneDrive oferece serviços gratuitos de armazenamento em nuvem, tornando-se um dos mais populares devido à sua capacidade de armazenamento e fácil acesso.
Este serviço está pré-instalado no sistema operacional Windows 10, para começar a usá-lo você só precisa fazer login com sua conta Microsoft.
Além disso, o aplicativo de desktop OneDrive no Windows 10 oferece o recurso de acesso remoto a arquivos integrado, permitindo que você defina o Onedrive como uma unidade de rede no Windows 10 e acesse todos os arquivos e pastas no sistema.
Para habilitar o recurso de acesso remoto a arquivos no OneDrive, vá para o menu Começar e selecione OneDrive para abri-lo.
Com esta ação, a pasta OneDrive será aberta, além de iniciar o aplicativo de desktop OneDrive e minimizá-lo na barra de tarefas.
Agora você deve clicar com o botão direito do mouse no ícone do OneDrive que está na barra de tarefas e selecionar a opção Contexto.
Na janela de configurações, clique na guia Definições e marque a caixa de seleção “Use o OneDrive para acessar meus arquivos neste computador”E pressione o botão Ok para salvar as alterações.
Agora você deve fechar o aplicativo, para fazer isso, clique no ícone da barra de tarefas com o botão direito do mouse e selecione a opção Sair.
Na próxima janela, você deve confirmar que deseja fechar o aplicativo pressionando o botão Fechar OneDrive. Com isso, você fará com que as alterações tenham efeito.
Comece a capturar arquivos
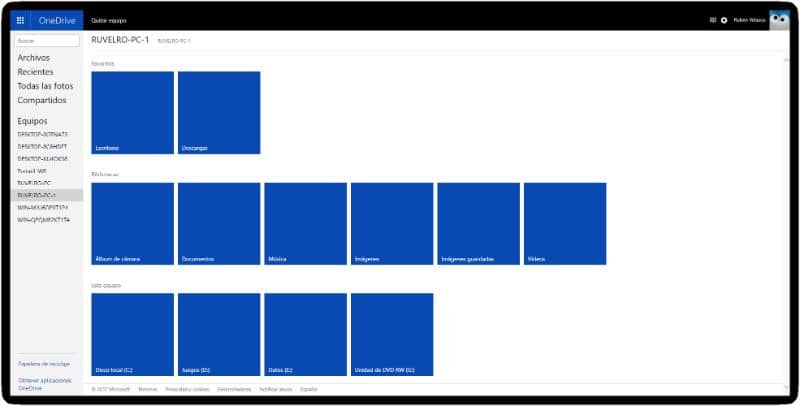
Você deve acessar o site oficial e fazer login no OneDrive com as informações da sua conta da Microsoft e ir para a opção Equipamento (PCs) encontrado na barra lateral.
Nesta seção, uma lista dos equipamentos que você possui com o aplicativo de desktop OneDrive instalado, selecione seu PC.
Em seguida, você precisará fazer uma verificação de segurança. Clique no botão Login com código de segurança e digite a senha de uso único para continuar.
Assim que a verificação de segurança for concluída, você poderá ver pastas como Documentos, Vídeos e Imagens. Rolar um pouco para baixo verá as unidades do sistema, até mesmo os dispositivos de armazenamento externos conectados ao PC. Além disso, você pode usar o OneDrive com o Microsoft Excel online se desejar.
Para capturar o arquivo que você deseja, basta localizá-lo, clicar com o botão direito sobre ele e selecionar a opção Download.
Alguns aspectos a levar em consideração são que, para acessar remotamente o arquivos e pastas do sistema, o PC deve estar conectado à Internet e o aplicativo OneDrive deve estar em execução.
Além disso, ao acessar arquivos usando a função de pesquisa por OneDrive, terá acesso somente leitura, ou seja, você não poderá criar, modificar ou excluir nenhum arquivo ou pasta da interface do OneDrive.