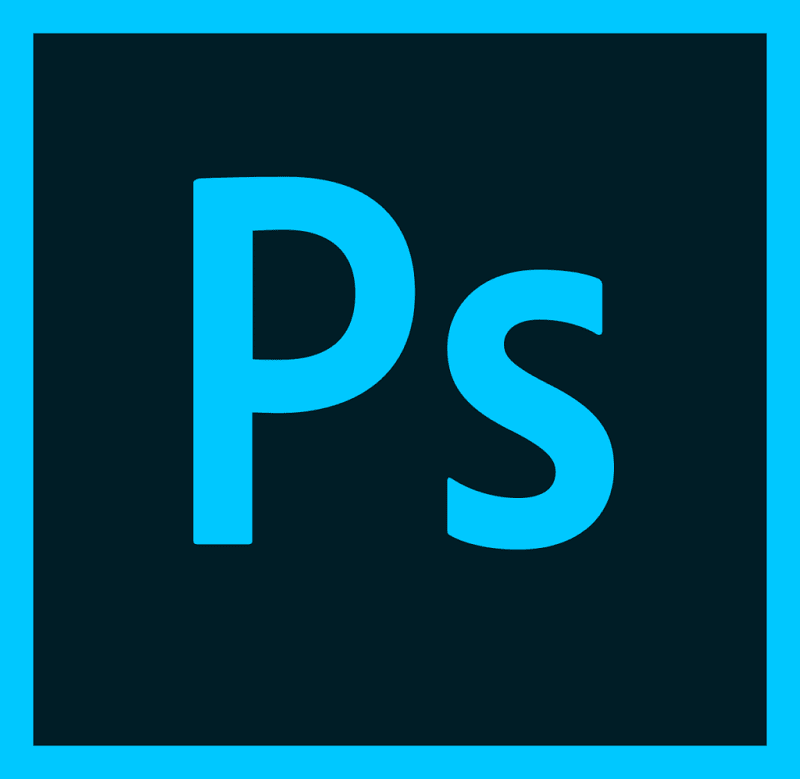
Baixar o software de edição do Photoshop abre um mundo totalmente novo, pois pode ser usado de muitas maneiras. É útil para retoque de fotos e adiciona uma aparência muito marcante que a fotografia sozinha não pode realizar. Este aplicativo se tornou uma ferramenta muito importante para todos aqueles que usam imagens digitais para uma finalidade específica.
Se você usa muito o Photoshop, mas precisa salvar suas criações em PDF, talvez já tenha percebido que nem todas as camadas são exportadas no mesmo documento. Caso essa situação ocorra, é importante que você aprenda como salvar todas as camadas de um arquivo do Photoshop em PDF. Nós o convidamos a continuar lendo este artigo. Obtenha todo o seu trabalho em um documento PDF em apenas alguns minutos.
Exporte arquivos do Photoshop para PDF em algumas etapas
Se você já salvou todas as suas criações do Photoshop como uma imagem JPG, o que deseja é convertê-lo em um documento PDF, você precisará fazer o seguinte:
- Abra o seu programa Photoshop e adicione todas as imagens, que você salvou anteriormente como uma imagem JPG, no mesmo documento. Eles devem ter aplicado os efeitos que você considerou necessários.
- Clique em “Abrir arquivo”. Selecione a opção “Automatizar” e vá para “Apresentação em PDF”.
- Será aberta uma janela na qual você deve marcar a caixa “Abrir arquivos abertos” e clicar no botão Salvar.
- Escolha o local onde deseja salvá-lo.
- Você terá na tela a janela «Salvar Adobe PDF». Selecione o tipo de modalidade em que deseja salvar seu trabalho.
- Escolha o grau de compatibilidade.
- Configure o resto dos elementos.
- Clique em “Salvar em PDF »
- Verifique se o procedimento foi executado com sucesso.

Salve todas as camadas de um arquivo do Photoshop em PDF
Nesta seção, explicaremos como salvar ou exportar todas as camadas de um arquivo do Photoshop para que você possa convertê-los em um arquivo PDF. São etapas muito simples, mas você deve prestar muita atenção para que possa realizá-las sem problemas.
Digamos que você tenha todas as suas criações no Photoshop prontas para salvar. Neste ponto, você terá aplicado todos os designs, efeitos e correções necessários. Portanto, você terá que aplicar o seguinte:
- Siga o seguinte caminho: Arquivo> Exportar> Camadas para arquivos.
- Escolha em “Destino” o local onde cada uma das camadas será salva. Clique em “Explorar”, selecione a pasta de sua preferência.
- Clique no botão “Executar”. Isso salvará todas as camadas do Photoshop que você criou no arquivo JPG.
Seus arquivos já têm o formato JPG necessário para convertê-los em um único arquivo PDF (Se você está procurando um programa para converter imagens JPG em PDF, a opção ideal é PDFelement) Siga estas etapas:
No Photoshop, selecione a opção “Arquivo”. Na lista que se abre, escolha “Automatizar” e clique em “Apresentação em PDF”.
- Uma janela com duas seções se abrirá para você. A seção do lado esquerdo da janela é chamada de “Arquivos de origem”. Você deve clicar em “Explorar”.
- Selecione todas as imagens previamente convertidas para JPG e clique no botão “Abrir”. Eles irão carregar todas as imagens. Este é o momento de organizá-los na seqüência definitiva que você deseja que eles tenham.
- A seção direita da janela é chamada de “Opções de saída”. Verifique se a caixa “Documento de várias páginas” está marcada. Guarda.
- Em seguida, você deve escolher a qualidade do arquivo PDF.
- Por fim, pressione o botão «Salvar PDF».
Se você está preocupado em perder a qualidade da imagem no processo, pode estar interessado em aprender como criar e salvar uma imagem no Photoshop sem perder a qualidade da imagem.
Verifique se o seu arquivo foi salvo, para que você finalmente tenha seu trabalho completo em PDF. Atreva-se a fazer você mesmo. Com esses métodos simples e rápidos, você pode salvar todas as camadas do Photoshop de que precisa em um único arquivo PDF.