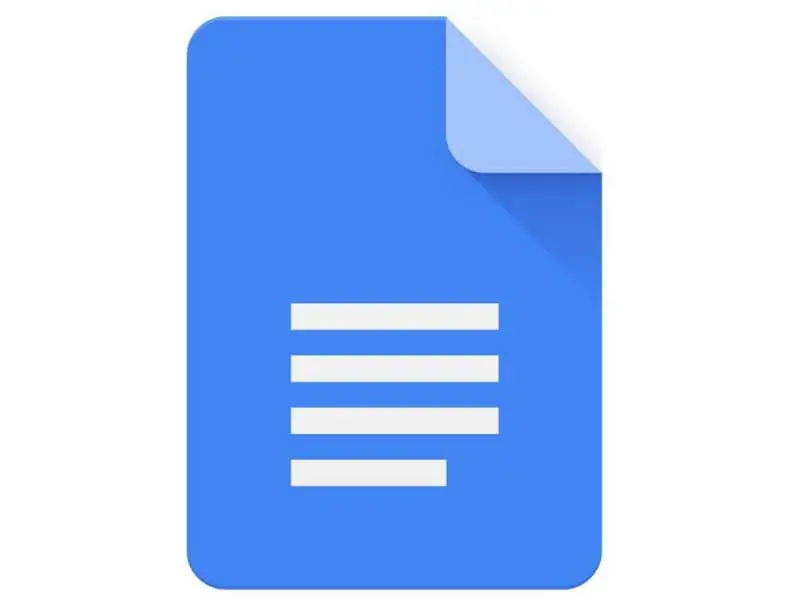
O Google Docs pode ser uma ferramenta totalmente funcional para quem compartilha documentos constantemente na web. Se você precisa usar este aplicativo em seu PC, recomendamos a leitura deste artigo com o qual você aprenderá Como fazer upload, abrir e editar um documento do Word no Google Docs
O que é o Google Docs?
Google Docs é um recurso que permite o crie documentos, planilhas e apresentações da nuvem. Nesse sentido, o Google Docs facilita a criação e edição de documentos, acessá-los por meio de um computador e compartilhá-los com outros usuários.
Importância do Google Docs
Um dos atributos mais marcantes do Google Docs é que ele permite salvar as alterações no documento automaticamente. Portanto, os usuários não perdem informações como costuma acontecer quando um aplicativo é fechado inesperadamente no pacote do Microsoft Office.
Além disso, com o Google Docs, os usuários acessam facilmente seus documentos para editá-los e consultá-los de um PC ou dispositivo móvel. Esta ferramenta é muito importante para pessoas que desenvolvem projetos de equipe, pois podem compartilhar e editar documentos do Google Docs para que outros membros da equipe possam editá-los ou adicionar mais informações quando necessário.
Como fazer upload, abrir e editar um documento do Word no Google Docs
O Google Docs é um aplicativo muito prático porque permite realizar várias atividades essenciais como compartilhar e editar um documento do Google Docs por e-mail facilmente. Se você deseja aproveitar ao máximo esta ferramenta, pode seguir uma série de etapas muito simples que explicamos a seguir.
Faça upload de um documento do Word no Google Docs
Para fazer upload de um documento do Word que você criou anteriormente no Google Docs, você deve ir para a barra lateral da página “Lista de documentos” e clicar no botão “Upload”. Em seguida, pressione o botão “Procurar”, selecione o documento com extensão .doc ou .docx e clique em “Abrir”.
É importante notar que cada documento deve ter menos de 2 MB de tamanho se tem uma imagem embutida ou 500 Kb se não inclui imagens. Em seguida, certifique-se de clicar no botão “Carregar arquivo”. Em seguida, o arquivo que você acabou de enviar aparecerá na lista de documentos.
Abra um documento do Word no Google Docs
Antes de abrir um documento do Word no Google Docs, você deve faça upload do arquivo para o Google Drive. Para fazer isso, acesse o site oficial do Drive e use o nome de usuário e a senha da sua conta do Gmail. Em seguida, pressione o botão “Novo” localizado na parte superior direita da página.
No menu suspenso, escolha a opção “Subir arquivo” e selecione o documento no formato .doc ou .docx. Depois de fazer isso, você verá o documento em uma pasta do Google Drive.
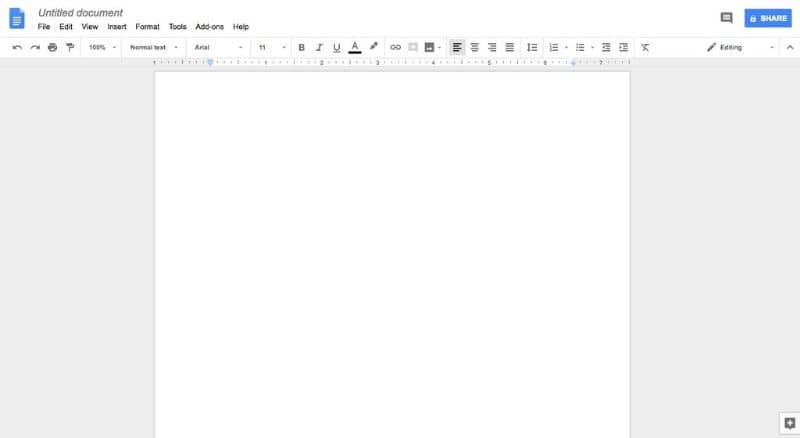
Acesse o documento do Word
Pressione o botão secundário do mouse no documento que você acabou de enviar para a pasta Google Drive. No menu de contexto, selecione “Abrir com” e clique em “Google Docs”.
Imediatamente, o aplicativo Google Docs abrirá e desta forma você poderá visualizar o documento através deste útil recurso. A partir daí, é possível editar o arquivo usando a próxima etapa.
Edite o documento do Word no Google Docs
Para editar o documento que você acabou de abrir no Google Docs, clique no texto que deseja editar ou realce uma palavra específica. Mais tarde, use as opções da barra de ferramentas para alterar o tamanho, tipo e cor da fonte.
Além disso, você pode modificar o espaçamento entre linhas do documento pressionando o ícone “Espaçamento entre linhas” no canto direito da barra de ferramentas.
Adicione uma imagem ao seu documento do Word
Você também pode inserir, cortar e editar imagens no Google Docs. Para fazer isso no Word, vá até o menu “Inserir” e escolha a opção “Imagem”. Em seguida, pressione o botão “Upload” se tiver a imagem em seu PC, “Google Image Search” se quiser procurar um arquivo na web ou “URL” se preferir identificar uma imagem de um determinado site.