
Sem dúvida, o espaço de trabalho é essencial ao trabalhar com o Autocad. Antes disso, vamos te ensinar cComo salvar as configurações da organização do espaço de trabalho no AutoCAD, para que você possa acessá-los a qualquer momento.
O aplicativo Autocad é essencial para o design 3D. Por meio dele, é possível realizar ações tão variadas quanto calcular ou medir distâncias, ângulos e perímetros. Na verdade, as qualidades do programa vão muito além do indicado, sendo uma dessas ferramentas indispensáveis para muitos trabalhadores.
De qualquer forma, é necessário administrar um espaço adequado às nossas necessidades, então a configuração da organização do espaço no Autocad é algo que você deve considerar o tempo todo.
Configurando a organização do espaço de trabalho do Autocad
Certamente, a configuração do espaço de trabalho é algo que depende especificamente de como você deseja trabalhar. De qualquer maneira, vamos te ensinar como acessar os menus básicos com a finalidade de que o ambiente de trabalho apareça de forma mais adequada no Autocad.
- Para isso, será necessário acessar o menu, pois é através dele que são feitas as alterações. Basta ir para a seção de “Opções”. Para isso, clique com o botão direito dentro da área de trabalho e procure a seção Opções.
- Todas as configurações relacionadas à organização do espaço de trabalho serão exibidas, também aqui estão as opções para modificar o estilo visual dos objetos no AutoCAD e muito mais. As configurações que você pode fazer são variadas e como apontamos antes, elas vão depender do que você está procurando e do trabalho que está fazendo.
- Por exemplo, é possível mude o fundo do nosso ambiente de trabalho, geralmente na cor preta é uma excelente opção para proteger nossa visão e observar melhor nossos projetos.
- Se quiser mudar o fundo, basta ir até a opção “Desenho” que aparece no menu iniciar. Neste ambiente muitas opções podem ser alteradas e temos as configurações de acordo com o seu “Contexto”. Dependendo do ambiente de trabalho, selecione aquele que se adapta às suas necessidades.
- Existe também a seção “Elemento de interface” Depende especificamente do que você deseja fazer. Você finalmente encontrará “Cor”, este é exatamente o plano de fundo da área de trabalho. Ao fazer cada uma dessas configurações, você verá a visualização na parte inferior.
- Para aplicar as alterações feitas, basta clicar em “Aplicar e fechar”. No entanto, depois de fechar a área de trabalho, é melhor salvar suas configurações.
Se por algum motivo você tiver dúvidas em relação ao acima, geralmente é muito conveniente mostrar a barra de comandos ou a barra de ferramentas do AutoCAD. Todos os itens acima ajudarão seu trabalho a melhorar.
Salvar configurações do espaço de trabalho do Autocad
Sem dúvida salvar configurações do espaço de trabalho É algo recomendado a todas as pessoas que trabalham com Autocad. Na verdade, pode ser muito útil, pois se você precisar de um ambiente de trabalho semelhante no futuro, você pode simplesmente recorrer a ele se o tiver salvo.
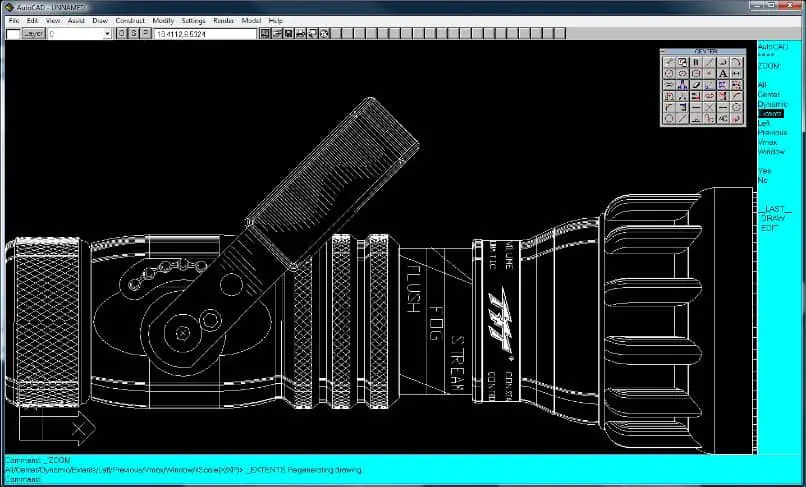
- O processo é muito simples, basta ir para a seção “Mudança de espaço de trabalho”. Você encontrará este ícone no canto inferior direito da tela. Você o reconhecerá facilmente porque tem o típico “Malha“Da configuração.
- Depois de clicar em “Alterar área de trabalho”, você deve clicar em “Salvar atual como …”.
- Ao fazer o acima, forneça um nome específico para o espaço de trabalho criado. Forneça o nome de sua escolha e clique em “Manter”. Desta forma, as configurações de organização do programa Autocad serão salvas com sucesso.
Isso será muito útil, pois você pode retornar a esta configuração a qualquer momento. Simplesmente selecione-o na inicialização Programa e você terá o ambiente de trabalho preparado. Obviamente, isso é muito útil, tão útil quanto alterar o caminho de localização da pasta de modelos no AutoCAD e outras ações dessas características.