
Em relação ao local de trabalho, seja um escritório ou qualquer outro ambiente onde precisamos restringir o acesso a alguns aplicativos ou programas do Windows, para garantir que a segurança seja bem planejada, e não dar acesso ao gerenciamento do sistema e seus parâmetros, que se forem alterados ou alterados podem afetar a operação do equipamento. É por isso que devemos saber como bloquear ou restringir o acesso a uma pessoa em algumas partes do sistema.
Quando você tem um grupo de trabalho e precisamos dele para realizar tarefas específicas, Não deve ser permitido que eles obtenham acesso total a todo o sistema, dentro do computador, para isso você deve encontrar a solução, colocando restrições específicas que permitem que o sistema seja seguro e não sofra modificações que no longo prazo possam nos afetar em desempenho, em direção ao objetivo declarado.
Como você pode impedir que alguém exclua ou modifique itens em seu computador?
A partir de as configurações de GPO, podemos bloquear ou restringir o acesso a um usuário, para que possamos criar uma política de grupo dentro do sistema, e assim ser capaz de evitar que os elementos do computador sofram modificações, afetando o comportamento do sistema, isso não só se consegue por meio das configurações conhecidas Firewall do Windows via GPOPor isso, mostraremos como fazer isso com o sistema de políticas GPO.
Ter diferentes mecanismos de restrição no sistema Microsoft Windows é favorável, pois você pode ter um maior controle de todos os usuários, e desta forma cuidar do sistema e manter seu desempenho tanto do hardware quanto dos aplicativos e programas.
Como proibir o acesso ao painel de controle do seu PC usando um GPO?
Desta vez, veremos como restringir o acesso ao painel de controle, usando o gerenciamento de GPO (objeto de política de grupo)Primeiro, é preciso saber do que se trata, o sistema operacional funciona por diretrizes, que são determinadas a partir de uma programação anterior, ou seja, o que o sistema vai fazer com as variantes que se apresentam; GPOs são as políticas ou permissões estabelecidas para controlar todos os fatores que compõem o sistema, o que nos proporciona uma segurança profunda.
Assim, estes têm a capacidade de restringir ou permitir o acesso, as políticas estão presentes para gerar segurança sistemática, no que diz respeito ao uso do painel de controle, geram restrições e permissões mais especificamente no sistema, cobrem tudo como limitar usuários, equipes, domínios, sites e unidades organizacionais (UO); A todos os mencionados pode dar uma configuração de acordo com a necessidade que tem.
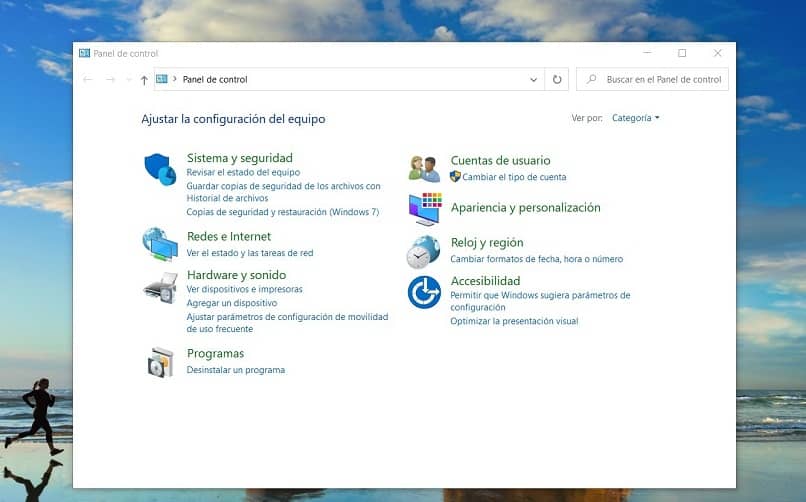
Como acessar o gerenciador GPO de seu computador?
Para acessar o administrador do PC, podemos entrar Iniciar> Todos os aplicativos> Ferramentas administrativas> Gerenciamento de política de grupo. Desta forma, já estará dentro da janela, onde poderá criar políticas de grupo a partir de duas opções; A primeira nos permite criar uma política em nível geral para todos os usuários com a opção “Política de Domínio Padrão” e a outra seria selecionando o grupo de usuários da unidade organizacional; a partir deste ponto, podemos fornecer a política ou restrição necessária para controlar os usuários.
Com um comando CMD
Também podemos acessar através de um comando CMD, abrindo a janela de execução (Windows + R) copiamos o CMD e então um terminal será aberto onde copiaremos o gpmc.msc, isto executará a janela pop-up onde prosseguiremos para entrar no política para usuários no Windows. Deve-se notar que a partir deste ponto podemos restringir ou desativar o “Centro de Atividades do Windows”.
Como criar uma política de usuário ‘GPO’ em seu computador Windows?
Quando já temos o domínio e os usuários são originados, e tudo que viria a ser conhecido como OU, você deve execute o gerenciador de políticas de grupo e, a partir daqui, se você finalmente irá gerar a política, do qual você precisa, neste caso, restrinja o uso pelos usuários ao “Painel de Controle”. Com a janela ou console “Administração do Grupo Organizacional” aberto, prosseguiremos com a geração de uma política para a organização do usuário que você possui.

Com o Group Policy Manager
Agora exiba o domínio e clique com o botão direito do mouse na UO e aplique a opção “Criar GPO neste grupo e domínio e vincule-o aqui”, na janela pop-up atribuímos o nome da política que você criará (Restrição painel de controle da “OU”). Tendo criado a política, você verá que ela aparece no menu de modelos à esquerda, clique com o botão direito aqui e edite, agora seguindo este caminho Configuração do usuário> Políticas> Modelos administrativos> Painel de controle.
Na parte direita da janela devemos configurar a política “Proibir acesso às Configurações e Painel de Controle do PC”, clicar duas vezes sobre ela e uma janela vazia se abrirá no sentido de que não está configurada, e você ativa a caixa “Ativar” e, em seguida, Aplicar e OK. Desta forma, a restrição estará efetivamente ativada, aparecerá habilitada na janela certa; Para verificar a mudança efetiva, você só vai tentar abrir o painel de controle de um usuário, e uma janela com um aviso de restrição deverá aparecer.