
Muitas pessoas consideram aplicativos ou redes sociais como ferramentas de comunicação ou entretenimento, onde podem exprimir as suas opiniões com outras pessoas independentemente das suas necessidades ou interesses, bem como meios para dar a conhecer a sua empresa e ao mesmo tempo proteger a informação.
Outro meio que as pessoas usam para enviar e receber informações, seja para interesse pessoal ou comercial, são os E-mails. E caso você tenha informações importantes é necessário salvar ou fazer backup das pastas de e-mail do Mozilla Thunderbird.
O e-mail é uma ferramenta que permite a troca de informações e mensagens por meio eletrônico, mensagens de texto, documentos, vídeos, imagens, áudios, entre outros.
Assim como nas redes sociais você tem um perfil para que as pessoas que entram saibam que é você, os e-mails também têm um.
Nesse caso, um perfil de e-mail contém informações ou arquivo de dados para saber onde as informações de e-mail ou contas de e-mail estão armazenadas.
UMA perfil de email É composto de contas de e-mail, arquivos de dados e informações sobre onde o e-mail é armazenado. Porém, é possível ver e saber quem está enviando um e-mail no Mozilla Thunderbird
Existem aplicativos criados com o propósito de criar perfis para salvar suas informações de e-mail, incluindo o Mozilla Thunderbird.
O que é Mozilla Thunderbird?
Mozilla Thunderbird é um aplicativo que permite gerenciar seus e-mails. Pode-se dizer também que é um serviço oferecido pela fundação Mozilla que são os criadores do Mozilla Firefox; Eles o lançaram no mercado em 2004 com sua primeira versão.
Muitos preferem esta aplicação por ser de código aberto o que permite que seja modificada, aprimorada em seu código para sua melhor evolução. por esse motivo, muitos optam por transferir ou importar meus contatos do Gmail para o Mozilla Thunderbird.
É um aplicativo fácil de usar, rápido e eficiente que você pode obter gratuitamente, além de ter a oportunidade de personalizá-lo e utilizá-lo em inúmeras plataformas.
Mozilla Thunderbird contém leitor Rss, classifica suas mensagens por histórico de pesquisa, filtros de e-mail, abas que permitem lê-las, guarda e-mails em HTML, tags com mensagens, notícias, skins e extensões, códigos PGP, além de conter seu próprio corretor ortográfico.
Para Mozilla Thunderbird sua segurança é muito importante, pois possui localização de spam, antifraude e atualizações constantes que permitem personalizá-lo quando quiser.
Mozilla Thunderbird permite que você salve suas informações, senhas em um conjunto de arquivos com o nome do perfil que é responsável por colocar os arquivos disponíveis separadamente. E no caso de você esquecer a senha, você pode alterar a senha da minha conta Mozilla Thunderbird
O objetivo deste perfil é armazenar seu e-mail e alterações em sua conta. Os arquivos disponíveis no perfil também são separados dos arquivos do Thunderbird, pois caso tenha que desinstalar este aplicativo, as mensagens não serão perdidas.
Na época que você faz a instalação do Mozilla Thunderbird Seu perfil é criado imediatamente por padrão e será ativado sempre que você usá-lo automaticamente.
Como você pode restaurar perfis do Mozilla Thunderbird a partir de um backup?
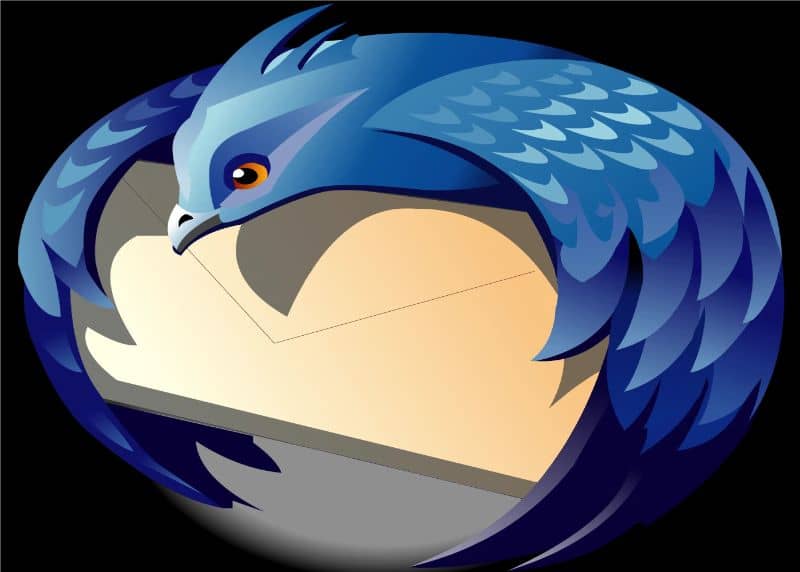
Existem várias etapas que você deve seguir para restaurar os perfis do Mozilla Thunderbird com backup; Eu vou te mostrar abaixo:
Passo 1
Se descobrir que o nome da pasta de seu perfil que você deseja restaurar, vá para ‘Thunderbird’ e fechá-lo, vá para o ‘Gerenciador de Perfil’ dele para poder criar um novo onde quiser e fechá-lo.
Passo 2
Encontre sua pasta de perfil que está no ‘Copia de segurança’, em um USB ou disco rígido e, em seguida, abra-o.
etapa 3
O conteúdo ou arquivo que está na pasta de perfil que está no backup, localize-o e copie-o.
Passo 4
Depois de encontrar a nova pasta de perfil, feche ‘Mozilla Thunderbird’ e então copie o arquivo ou conteúdo da pasta de perfil em ‘Backup’ para o novo e substitua os arquivos disponíveis com o mesmo nome.
Etapa 5
Depois de executar essas etapas, feche o ‘Mozilla Thunderbird’ e vá imediatamente para mover o seu perfil. Se você não perceber e eles tiverem o mesmo nome, altere a pasta do perfil para a pasta de segurança e execute o Thunderbird novamente.