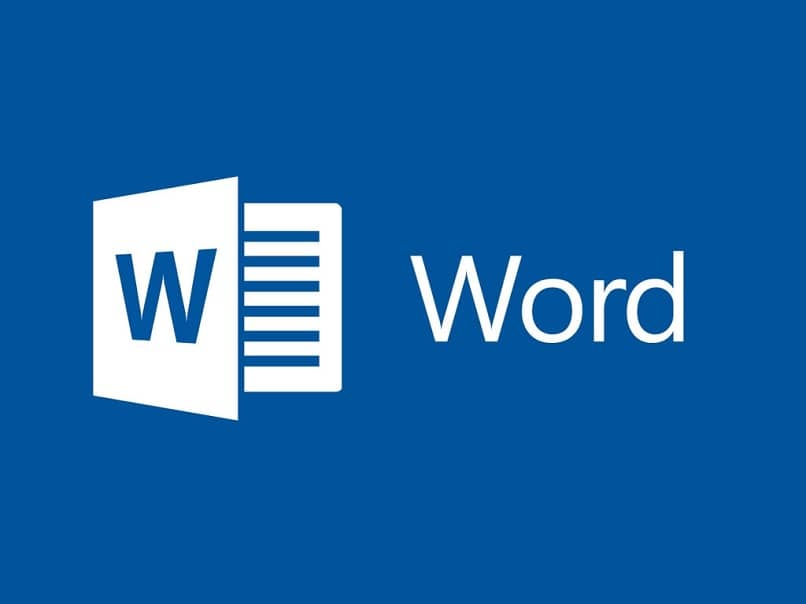
Saber como remover ou remover marcas de parágrafo no Word é realmente simples quando você conhece o guia passo a passo. Além disso, é uma ferramenta muito útil para destacar uma parte do texto isso será necessário mais tarde. É tão útil quanto saber colocar um ponto alto preto no Word ou mesmo encontrar todas as palavras repetidas em um documento.
Na verdade, é frequentemente usado por escritores, jornalistas e outros profissionais para realocar parágrafos destacados ou notas adesivas. É uma função compatível com várias plataformas externas, como Outlook. Eles podem ter nomes específicos para facilitar processo de buscaÉ tudo uma questão de conhecimento e adaptações que o usuário pode fazer.
Guia passo a passo: como remover ou remover marcas de parágrafo no Word?
Antes da explicação, é necessário transcender que nem todas as versões do Word têm o mesmo painéis de ferramentas, portanto, algumas etapas podem mudar. No entanto, na maioria dos formatos, é desenvolvido da seguinte forma:
Selecione um texto e siga o caminho
A primeira etapa a seguir é abrir o programa como o texto em questão e, em seguida, selecionar o que deseja destacar. Então você terá que localizar a opção “Marcador”. A função está no painel de ferramentas superior de “Inserir”, Em seguida, olhe para as caixas exibidas abaixo e diferencie a sala onde o botão estará.
Normalmente, esse é o caminho a seguir, mas muitos usuários com configurações específicas terão que habilitar a opção usando comandos avançados. É tudo uma questão de avaliar o tipo de programa com o qual você está trabalhando.
Adicione um marcador ao texto
Depois de encontrar o botão, o usuário terá que pressionar, na maioria das versões uma janela pop-up aparecerá com todos os comandos relevantes. No caso de querer adicionar, o nome será colocado e a opção será clicada “Adicionar”.
É muito importante saber que as identificações deve começar com uma carta. Então, se você pode adicionar outros caracteres, como números e letras, mas nunca espaços, uma vez que é um comando errado para a função.
Sublinhados, hifens ou parênteses também são válidos quando se trata de saber como remover ou remover marcas de parágrafo no Word. É tudo uma questão de preferências do consumidor.
Podem ser adicionadas várias marcas a um texto do Word?
A resposta é afirmativa, o Word permite a utilização de todos os marcadores que o consumidor considerar pertinentes. Por exemplo, quando você precisa inserir marcações de referência cruzada. Mas você é eles não devem pisar uns nos outros no mesmo parágrafo ou página.
Porém, os especialistas que explicam como remover ou deletar marcas de parágrafo no Word recomendam não abusar da ferramenta, pois seus resultados tornam-se negativos.
Apagar um favorito no texto
Se, ao contrário, o que se pretende é eliminar ou desistir, o usuário procederá a repetir à risca o referido processo. Só que em vez de pressionar o botão para adicionar, o botão “Livrar-se de“Ou”Remover”.
No caso das versões mais avançadas, a opção pode ser feita clicando duas vezes no texto e pressionando o mesmo botão. Mas, é muito mais seguro fazê-lo da maneira tradicional.
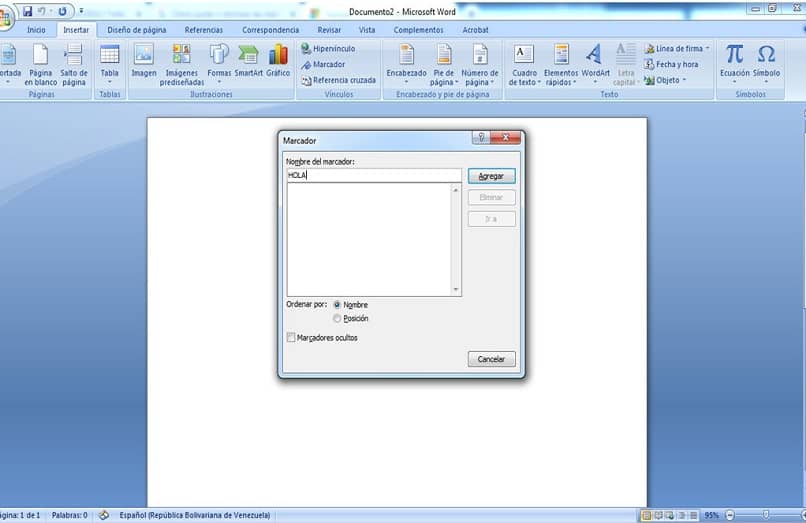
Como localizar marcas de parágrafo no Word?
Este é um processo muito simples, basta acessar o documento com os favoritos pressionando o botão «Ctrl + G»Para abrir a guia de pesquisa.
Será colocado o nome de identificação e o botão “Odiar”, O suporte encaminhará imediatamente para o destino desejado. Caso não o encontre, o usuário não terá outro meio senão fazê-lo manualmente ao longo do texto.
Os marcadores do Word aceitam hiperlinks?
Um dos atributos mais representativos ao aprender como remover ou remover marcas de parágrafo no Word é que você pode adicionar hiperlinks. Esta é uma ferramenta que melhora seus resultados e é muito útil para o consumidor.
Sua implementação tenta selecionar o texto, clicar com o botão direito do mouse e clicar novamente no botão denominado “Hiperlink”. Isso exibirá uma janela pop-up onde será vinculado ao material.