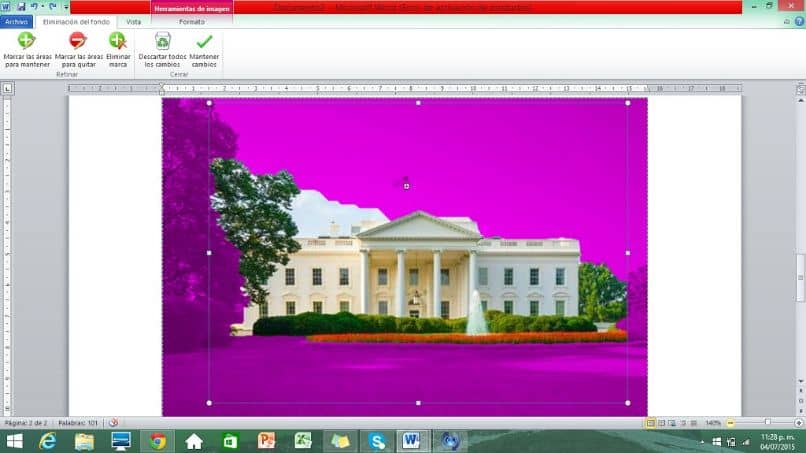
Até recentemente, as imagens só podiam ser editadas com programas projetados especificamente para isso, o que tornava essa tarefa um tanto complicada se você não tivesse o conhecimento para usar esses aplicativos. Com as novas versões do Office, É possível remover o fundo de uma imagem no Word ou Power Point facilmente.
Embora sejam programas voltados para a criação de apresentações e documentos, podem ser utilizados no Microsoft Office online gratuitamente, tornando-se assim ferramentas muito mais completas e úteis para os usuários.
Remova o fundo de uma imagem no Word ou PowerPoint
A criação de textos e apresentações mudou ao longo do tempo. Hoje eles são muito mais marcantes e dinâmicos do que antes. Utilizam diferentes cores e imagens para melhor contrastar as informações, permitindo assim que os usuários sejam muito mais criativos na hora de utilizá-las.
Não é mais necessário trocar de aplicativo ou ter profundos conhecimentos em edição de imagens, com conhecimentos básicos de Word ou Power Point é possível atingir esse nível de edição.
No entanto, é extremamente importante atualizar o pacote do Microsoft Office para a versão mais recente para aproveitar todas as outras ferramentas que ambas as extensões oferecem.
O melhor de tudo é que o Word e o Power Point não são os únicos programas do Microsoft Office que permitem remover o plano de fundo de uma imagem. O Outlook e o Excel também possuem esse recurso.
Requisitos para remover o fundo de uma imagem em Word ou Power Point
As imagens a serem editadas devem estar em formato compatível com os programas Microsoft Office. Os únicos Os formatos de imagem não suportados pelos programas do Office são SVG, DRW, AI e WMF.
Tirar uma captura de tela e colar a imagem no Word também pode entrar no processo em andamento.
Da mesma forma, esta função só está disponível em algumas versões dos programas. Assim, no Windows você pode remover o fundo de uma imagem no Word ou PowerPoint nas versões 2010, 2013, 2016 e 2019. Já no iOS pode só pode ser alcançado nas versões 2011 e 2016 dos programas.
Etapas para remover um plano de fundo de uma imagem do Word ou PowerPoint
A primeira coisa que você deve fazer é inserir a imagem que deseja editar com o Word ou Power Point. Depois de ter a imagem no documento, selecione-a e abra a guia Formatos.
Lá você deve localizar a seção de “Ferramenta de imagem”, e entre as opções que aparecem, selecione “Remover fundo da imagem”, dependendo da versão do programa que você possui.
A ferramenta selecionará automaticamente o fundo da imagem, delimitando-o com uma cor roxa, deixando o objeto que deseja manter intacto em sua cor original. Porém, há momentos em que isso não acontece com tanta perfeição, por isso é necessário editá-lo manualmente.
Normalmente, o modo automático é bastante preciso, mas se não conseguir capturar a forma da imagem como você gostaria, a ferramenta permite que você faça isso manualmente. Para isso, você só precisa aumentar o zoom o suficiente para ver a falha com mais detalhes.
Usando as opções “Marque as áreas a serem mantidas” Y “Marque as áreas a serem removidas” você pode ainda delinear o contorno do objeto que deseja manter. Se você cometeu um erro, pode começar de novo clicando na opção “Descartar todas as alterações.”
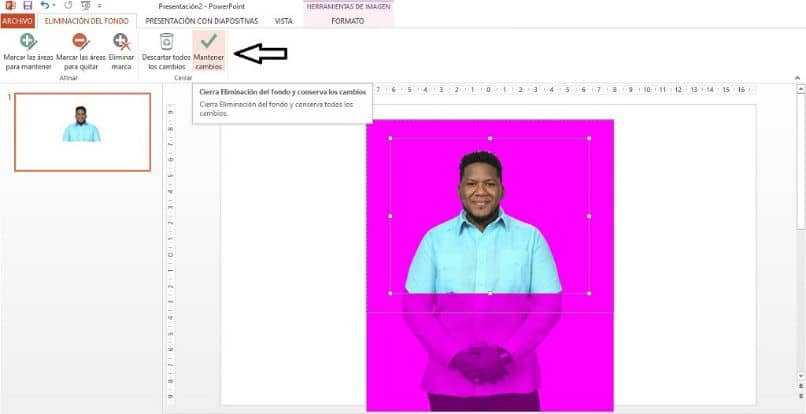
Se você conseguiu remover o fundo completamente selecione o botão “Manter alterações” e pronto. Agora você pode usar esta imagem em Word ou Power Point sem que o fundo atrapalhe seu documento ou slide.
Se você quiser usar a imagem editada em algum outro programa do Office, basta clicar com o botão direito sobre ela e selecionar a opção “Salvar imagem como”.
Agora resta apenas integrar a imagem ao documento ou apresentação que você está criando. Word e Power Point oferecem uma série de ferramentas na guia “Opções de design” isso permitirá que você aproveite melhor a imagem sem um plano de fundo. Tudo está em você e na sua criatividade.