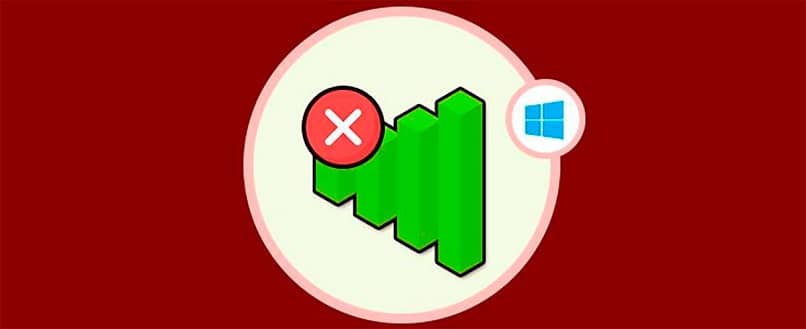A Internet é uma ferramenta extremamente útil que facilita o acesso a qualquer quantidade de informação de que você precisa, quando você precisa. Se você usa seu computador para acessar a Internet, sabe que às vezes aparece um erro que diz “Conexão limitada” ou “Sem acesso à Internet”. É por isso que hoje vamos mostrar tudo o que você deve fazer para aprender como solucionar o erro limitado ou nenhum erro de conectividade.
Atualmente é mais fácil resolver problemas de conexão de rede no PC porque existem muitos tutoriais na Internet que oferecem informações detalhadas. Além disso, costumam ser muito úteis mesmo para quem não conhece muito bem o assunto informática.
Consertar esse bug não é tão difícil quanto parece, você não precisa ser um especialista em tecnologia e leva apenas alguns minutos. Na verdade, este é um dos erros mais comuns, juntamente com o problema de ‘conectado sem acesso à Internet’ no Windows, que também é fácil de reparar.
Você ficará surpreso com quantas soluções existem. Hoje vamos ensinar cinco. Você verá que algumas etapas são muito semelhantes entre si, mas deve considerá-las com muito cuidado para que possa acesse as opções que você precisa e assim poder usar a internet sem problemas. Vamos começar.
Solução 1. Digite um endereço de servidor DNS para corrigir o erro de conectividade limitado ou nenhum
- Na área de trabalho, vá em “Iniciar” e abra o “Painel de Controle”.
- Selecione a segunda opção da lista de configuração do dispositivo: «Rede e Internet«.
- Abra o “Centro de Rede e Compartilhamento”.
- Clique em “Alterar configurações do adaptador” no lado esquerdo da janela.
- Clique com o botão direito no adaptador de rede e selecione “Propriedades”.
- Vá para “Protocolo da Internet versão 4” (TCP / IPv4) e selecione-o.
- Clique em “Propriedades”. Terá à sua disposição as seguintes duas opções: «Obter o endereço do servidor DNS automaticamente» e «Use os seguintes endereços de servidor DNS ». Selecione a segunda opção.
- Em “Servidor DNS preferencial” escreva: 1.1.1.1. Em “Servidor DNS alternativo”, escreva: 1.0.0.1. Pressione o botão “Aceitar”.
- Fecha a janela
Ao final dessas etapas, seu problema estará resolvido. No entanto, em alguns casos, é possível que o DNS tenha problemas com os servidores. Nesse caso, não se preocupe, pois é possível corrigir erros do servidor DNS quando ele não estiver respondendo.
Solução 2. Use o programa CMD para reparar o erro “Conexão limitada ou não”
- Abra Iniciar e digite “CMD”.
- Passe o mouse sobre o símbolo CMD, clique com o botão direito e selecione «Executar como administrador«. Uma janela se abrirá com a pergunta: Deseja permitir que este programa faça alterações em seu computador? Pressione «Sim».
- Gravação: NETSH INT IP RESET C: /RESETLOG.TXT. Pressione “Enter”.
- Digite NETSH WINSOCK RESET e pressione “Enter”.
- Escreva: IPCONFIG / FLUSHDNS. Pressione “Enter”.
- Insira o seguinte texto: EXIT, pressione «Enter».
- Reinicie o seu computador.
Solução 3. Altere as configurações do adaptador de rede
- Abra Iniciar e digite «Painel de controle«.
- Abra o seu Painel de Controle.
- Clique em “Redes e internet”.
- Selecione a opção “Centro de Rede e Compartilhamento”.
- Clique no seu adaptador de rede.
- Pressione «Desativar»
- Clique em “Alterar configurações do adaptador”.
- Clique com o botão direito no adaptador desativado.
- Escolher “Ativar«.
Neste ponto, o erro de conexão deve ter sido corrigido. Mas há casos em que o problema pode ser o driver do adaptador de rede e, portanto, o problema persiste. É por isso que você deve ter certeza de qual driver de adaptador de rede seu PC precisa.
Solução 4. Insira manualmente o endereço IP
- Abra Iniciar e digite “Painel de Controle”.
- Abra o Painel de Controle.
- Clique na opção “Redes e internet”.
- Abre “Rede central e compartilhamento«.
- Clique no seu adaptador de rede.
- Clique em “Propriedades”.
- Selecione “Protocolo de Internet” versão 4 (TCP / IPv4).
- Clique em “Propriedades”.
- Selecione: Use o seguinte endereço IP.
- Sobre direção IP escrever: 192.168.1.67.
- Em “Máscara de sub-rede” escreva: 255.255.255.0.
- Em seguida, na opção de gateway padrão, digite: 192.168.1.1.
- No servidor DNS preferido, escreva: 1.1.1.1.
- Agora, no servidor DNS alternativo, escreva 1.0.0.1.
- Pressione «Aceitar».
- Pressione «Fechar».
- Feche o painel de controle e reinício.
Solução 5. Usando o “Diagnóstico de Rede do Windows”
- Primeiro, abra Iniciar e digite «Painel de controle«.
- Em seguida, abra o painel de controle.
- Abra “Redes e Internet”.
- Abra “Centro de Rede e Compartilhamento”.
- Clique em “Alterar configurações do adaptador”.
- Clique com o botão direito no adaptador de rede e selecione “Diagnosticar”.
- Aguarde até que o Windows verifique se há problemas de conexão.
- Clique em “Experimente estes reparos como administrador”.
- Selecione “Aplicar esta solução”.
- Espere que sua conexão seja reparada.
- Feche o Diagnóstico de rede Windows.
Com estes cinco soluções comprovadas, você poderá reparar os problemas de conectividade que surgirem e acessar a internet sem contratempos.