
Você é uma daquelas pessoas que gosta de usar seu reprodutor de mídia em tela cheia? Se sim, com certeza você adora o VLC. Você gostaria remover a barra de tarefas em modo de tela inteira no VLC? Aqui nós dizemos a você como resolver isso.
Muitos o preferem por sua versatilidade e pelas inúmeras opções que oferece ao configurar a reprodução de vídeo e as preferências de interface do usuário.
Barra de tarefas e modo de tela inteira em vlc
Você precisa saber disso para ativar o modo tela completa você tem mais de uma opção. Você pode fazer isso clicando duas vezes na tela ou usando a tecla F11.
No entanto, se você usar F11, a barra de tarefas inferior e o menu na parte superior permanecerão permanentemente ativos na tela em modo completo, você pode clique duas vezes na tela e o menu superior desaparecerá.
Além disso, você pode ativar o modo de tela estendida pressionando a letra F; para que você possa ver seu vídeo em um tamanho melhor, e você pode sair pressionando apenas F novamente ou pressionando a tecla Escape (Esc). Mas você ainda verá a barra de tarefas do jogador ativa na parte inferior. Como você pode removê-lo?
Como remover a barra de tarefas no modo de tela inteira em vlc
- Primeiro, abra o arquivo que você deseja jogar no VLC;
- segundo, ativar o modo de tela inteira ou estendida Usando qualquer uma das opções, clique duas vezes, F11 ou F, se a barra de ferramentas ainda estiver ativa na parte superior, clique duas vezes na tela para removê-la;
- terceiro, arraste o cursor do mouse para qualquer extremidade da telaAlguns dizem isso no canto inferior direito, mas a verdade é que enquanto o mouse estiver inativo, a barra de tarefas inferior ficará invisível, o menor movimento do mouse a torna visível.
- Em suma, você deve fazer o seu melhor para não mova o cursor do mouse e dessa forma você evita que a barra de tarefas faça barulho enquanto você curte o vídeo que está reproduzindo VLC Media Player.
Você pode aproveite muito o VLC Media PlayerFamiliarize-se com ele e com a variedade de opções que ele oferece, você poderá gravar sua tela, como para preparar tutoriais ou mostrar um defeito a quem quiser ajudá-lo; baixe vídeos do YouTube, reproduza arquivos de diferentes formatos, adicione legendas, favoritos, etc.
O VLC Media Player é ideal se você deseja reproduzir alguns vídeos enquanto faz outras tarefas em casa. Por quê? Porque você pode defina-o como plano de fundo da área de trabalho. Dessa forma, você não precisa maximizar o player em todas as oportunidades, mas ele estará ancorado em sua área de trabalho. Você pode até usar o vídeo como papel de parede.
Você também pode usar uma infinidade de ferramentas do player para gravar sua webcam, colocar legendas em vídeos, favoritos, marcas d’água; a verdade é que se você explorar todos os cantos deste reprodutor multimídia conhecerá a gama de parâmetros que poderá aproveitar ao reproduzir vídeos ou mesmo fazer alguns extras.
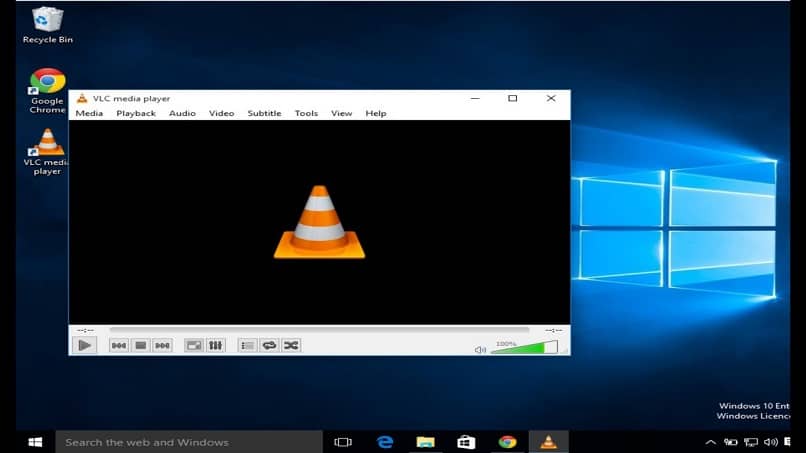
recomendações
Lembre-se de que você pode aproveitar seu player VLC em tela inteira, sem que as barras de ferramentas e de tarefas façam barulho à sua vista. Você pode ativar a tela usando as três opções que mencionamos. Não se esqueça de que, se você usar F11, ambas as barras ficarão ativas durante a reprodução. Mas, com um clique duplo, a barra superior desaparece.
Finalmente, não fique enrolado. Você não tem que fazer nada complicado para remover a barra de tarefas da parte inferior do player. Você só deve mantenha o mouse imóvel, quando o cursor permanecer inativo, a barra de tarefas permanecerá invisível.
Esperamos que essas etapas simples possam remover a barra de tarefas do seu VLC sem problemas. Para que você aproveite o entretenimento ao ativar a tela estendida de seu VLC. Você também pode tirar o máximo proveito disso.