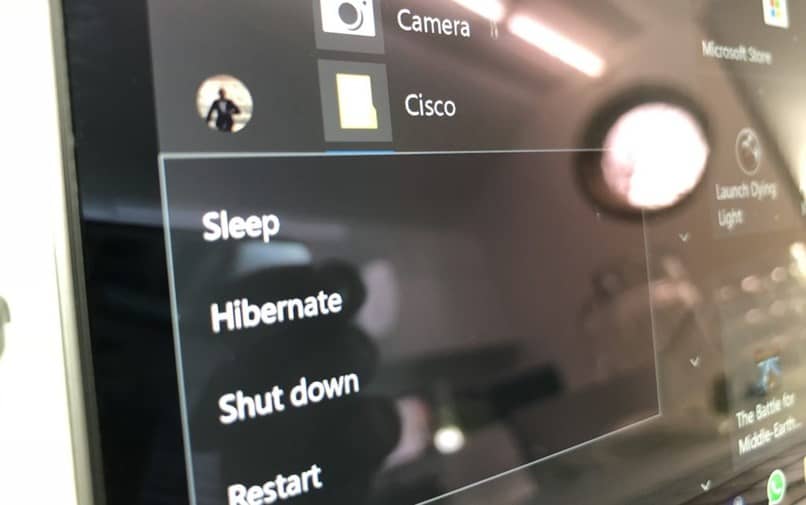
Quando temos um computador, temos por padrão uma maneira de desligá-lo, no entanto, a maneira clássica de fazer essa tarefa é acessando o botão “Começar”E a seguir carregue no botão com o ícone de encerramento e desta forma o sistema irá dar-lhe as opções que correspondem à suspensão ou encerramento sistema.
No entanto, existem outras opções que você pode escolher caso precise:
- Pressionando combinação de letras Alt + F4, Você também pode desligar o sistema, pois não serve apenas para fechar todas as janelas que você abriu naquele momento
- Da mesma forma, se você pressionar as teclas Windows + L É possível que você feche ou, na falta disso, bloqueie a sessão que está ativa naquele momento, ao invés de simplesmente desligar o equipe
- Você também pode usar a chave Windows + R e use os comandos que você verá abaixo para desligar o computador, porém, neste post, mostraremos alguns novos truques com os quais você pode deixar esses ícones no lugar que quiser e desta forma você pode clicar duas vezes ou caso contrário, faça o que deseja desligar, reiniciar ou suspender nosso computador com Windows 10
Criação de um atalho para desligar, suspender, reiniciar ou hibernar no Windows 10
Um dos primeiros passos que devemos dar ao realizar este passo é criar um atalho, o que é um passo bastante fácil, pois basta clicar com o botão direito, em qualquer espaço que esteja Encontrar vazio dentro da área de trabalho e desta forma podemos ver um menu contextual exibido, e devemos seguir os seguintes passos:
- Comece clicando na opção que diz “Novo”
- Depois disso, entre na guia “Acesso direto” no qual devemos escrever os seguintes comandos, que também dependerão da função que cada acesso direto irá realizar
- Desligar: shutdown -s -t 0
- Reiniciar: shutdown -r -t 0
- Fechar Sessão: shutdown -l -t 0
- Suspender / hibernar: rundll32.exe powrprof.dll, SetSuspendState 0,1,0
Da mesma forma, é importante levar em consideração o fato de que se o computador não estiver com a opção hibernação desabilitada ativada, ela não terá efeito, pelo contrário, só será suspensa, obviamente se você tiver ativado a função hibernar, a sistema fará exatamente essa ação. Você também tem a opção de definir um cronômetro para desligar o Windows 10.
Uma vez inseridos estes comandos, veremos como o sistema nos pedirá para colocar um nome ao referido acesso direto, para o qual é recomendado que tenham como nomes aqueles aos quais seus correspondentes Função; Pressionamos terminar e ao clicar duas vezes no ícone o computador irá reiniciar como se estivéssemos fazendo a partir do “Começar”.
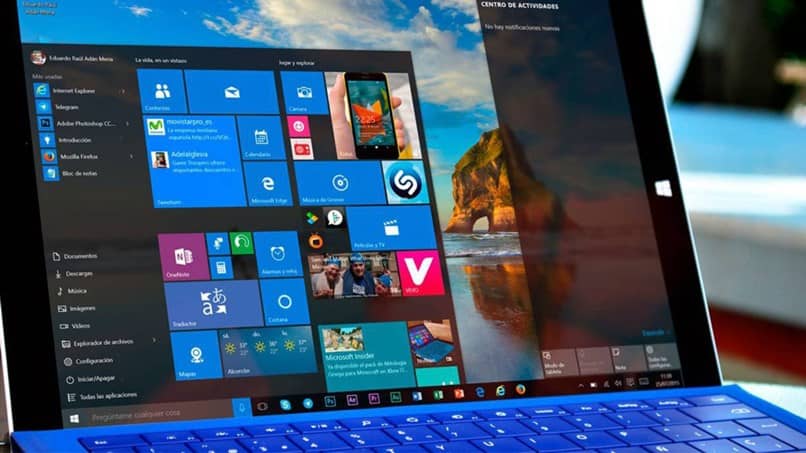
Outras opções que você pode levar em consideração
É importante que você saiba que todos os atalhos serão criados como ícones por padrão, que no entanto, geralmente não parecem bons diretamente, então devemos alterar o nome desses ícones e desta forma personalizá-los ao seu gosto, para podermos para isso, basta seguir os seguintes passos:
- Ele começa clicando com o botão direito do mouse nos ícones que criamos, entrando no menu contextual e clicando na opção “Propriedades“
- Em seguida, o que devemos fazer é pressionar a opção de “Ícone de mudança”E com isso, poderemos ver uma pequena janela, que tem uma grande variedade de ícones, aqui só falta você escolher os que mais gosta para identificar os atalhos que criou.