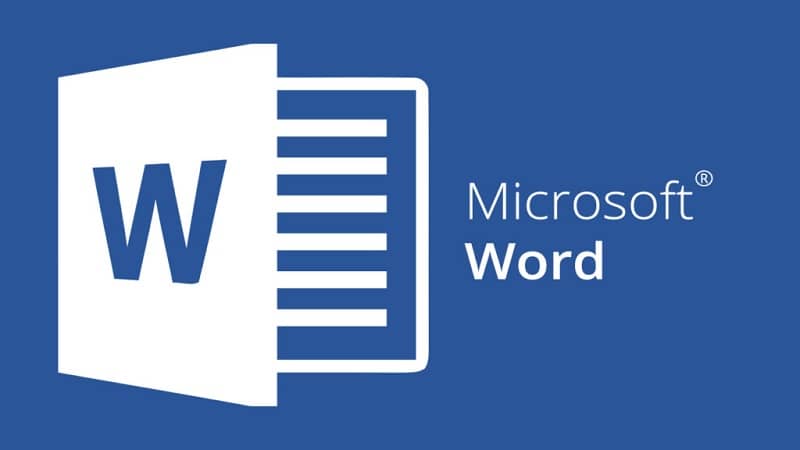
Muitas vezes você precisa apresentar um documento do Word no qual deseja incluir gráficos ou tabelas, mas às vezes suas dimensões tornam-se tão largas que não correspondem corretamente em uma folha vertical. É por isso que hoje viemos explicar para você como combinar folhas horizontais e verticais no mesmo Word.
Como alternar folhas verticais e horizontais no mesmo documento do Word
Às vezes, gostaríamos de poder mude uma ou mais folhas para a direção horizontal, para que as tabelas e gráficos pudessem ser apresentados de forma adequada. O Word oferece infinitos utilitários para que suas apresentações possam ser adaptadas às suas necessidades, como tamanho, cor e estilo das fontes selecionadas. Ele até permite arquear o texto para torná-lo mais atraente.
No entanto, este processador de texto oferece, em princípio, apenas a opção de localização das folhas do forma tradicional vertical ou horizontal, e essa configuração é automaticamente estendida a todo o documento.
Isso pode ser uma dor de cabeça, especialmente se não estivermos familiarizados com as funções menos comuns deste processador de texto. Poucas pessoas sabem que o programa O Word permite que você alterne a orientação das folhas, para poder incluir no mesmo documento tabelas ou gráficos que, devido às suas dimensões, não ficariam muito bem numa folha vertical.
Não é um truque ou um procedimento muito complexo, mas um problema de configuração no design ou na estrutura do documento. Depois de saber as etapas a seguir, é muito fácil alternar planilhas verticais e horizontais no mesmo documento do Word.
O mais importante é que, para fazer as mudanças na direção da lâmina, você deve especificar nas configurações exatamente para quais páginas deseja mudar em relação à estrutura do documento.
Para combinar folhas verticais e horizontais no mesmo documento do Word
O procedimento para ter folhas horizontal e vertical no mesmo documento do Word pode variar de uma versão de escritório para outra, mas segue basicamente o mesmo padrão. Uma vez aberto o documento no qual queremos alternar a direção das planilhas, podemos ver várias guias no menu, que compõem a chamada faixa de opções.
Em seguida, você deve realizar os seguintes passos para informar ao programa quais folhas deseja na direção vertical e quais folhas deseja na orientação horizontal. Na fita, você precisará selecione a guia chamada layout de página, que o colocará no menu onde são selecionadas as alternativas de página, como margens, tamanho da folha, colunas que ela conterá e orientação, que é a função que nos interessa configurar.
Aí podemos ver que selecionar a opção “orientação” abrirá um submenu que nos permite selecionar a direção da folha do documento Word em que estamos trabalhando, seja verticalmente, que é o modo padrão, seja horizontalmente.

Como podemos ver, isso não resolverá nosso problema de poder alternar folhas verticais e horizontais no mesmo documento. Mas é É necessário conhecer este menu e suas funções, o que nos coloca a apenas um passo de localizar a opção necessária. Continue lendo a próxima seção para concluir esta tarefa.
Estamos quase terminando de montar nosso documento do Word
Exatamente abaixo da localização dos botões de “layout de página” há um submenu chamado “Configurações da página”. O que abrirá uma janela na qual você pode ver três guias, a primeira das quais é “margens”. Nesta guia, como o próprio nome indica, você pode modificar as margens do seu documento do Word.
Esta guia consiste em 4 seções para configurar as margens da folha. A orientação do mesmo (aqui devemos selecionar a direção horizontal para podermos mostrar os gráficos); Páginas. Onde está configurado se terão margens simétricas, se mostrará duas páginas por folha ou se será em formato de livro.
A última seção dessa guia é a que realmente nos interessa. Pois bem, é o que nos permitirá alternar a orientação entre folhas verticais e horizontais. Lá está escrito “aplicar a” e uma escolha deve ser feita entre “para todo o documento” ou “de agora em diante”.
Ao escolher a opção «a partir daqui», O Word mudará a orientação da folha indicada. Tendo que repetir esta etapa toda vez, precisamos repetir o processo em uma determinada seção do documento do Word.