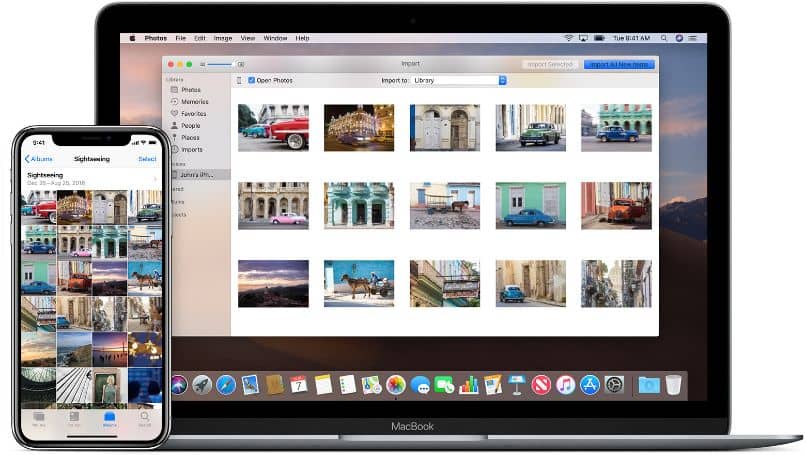
Hoje contamos com um grande número de aparelhos eletrônicos com diferentes opções que facilitam muito a nossa vida. Mas não há dúvida de que uma das melhores marcas de eletrônicos é Manzana, pois nos oferecem muitos serviços de excelente qualidade. Ele ainda oferece a opção de conectar um telefone móvel iOS ao seu Mac.
Na verdade, podemos até controlar nossos dispositivos Apple remotamente. A seguir, vamos mostrar a você como você pode controlar remotamente seu Mac de seu iPhone passo a passo.
Com o guia que daremos a você hoje, você será capaz de gerenciar seu computador Mac a partir do seu celular iPhone em apenas alguns passos fáceis. Desta forma, você poderá impressionar outras pessoas com os truques maravilhosos que você só pode fazer com o seu iPhone versátil.
Como controlar remotamente um Mac a partir de um iPhone?
Não há dúvida de que todos os dispositivos A Apple tem muitos opções úteis. São tantas essas funções, que muitas vezes não sabemos da existência de muitas delas. E um dos menos conhecidos, mas ainda um dos mais úteis, é controlar remotamente nossos dispositivos Apple. Além de poder configurar as opções de privacidade e segurança do sistema macOS.
Por exemplo, podemos controlar nosso Mac facilmente de um iPhone. Na verdade, você pode navegar no Mac com a mesma configuração de botões do iPhone, o que facilita muito muitas das atividades que podemos realizar nele.
E, embora já existam várias funções do iPhone que podem ser Editar do seu PC, este é sem dúvida um dos mais divertidos e versáteis.
Quais etapas devem ser seguidas?
Para começar e fazer isso corretamente, você precisa ambos os dispositivos estão conectados à mesma rede Wi-Fi. Desta forma, você pode começar a seguir os passos que lhe damos a seguir:
- Faça login no iCloud com seu Mac e iPhone. Lembre-se de fazer isso com o mesmo ID em ambos os dispositivos.
- No Mac, vá para o menu Apple.
- Agora, selecione a opção “Preferências do sistema no computador”.
- Vá para a seção “Acessibilidade” e selecione “Controle de botão”.
- Você verá uma caixa que diz “Permitir que a mudança de plataforma controle o computador”.
- Feito isso, ative a opção “Controle de botão” no seu iPhone.
- Agora, use o botão para percorrer o menu “Controle de botão”.
- Selecione a opção “Dispositivo”.
- Pressione «Usar outro dispositivo».
- Você verá uma lista dos dispositivos que deseja controlar. Nesse caso, escolha o Mac.
- Finalmente, pressione «Connect» para confirmar suas ações.
Isso é tudo! Depois de seguir todas essas etapas ao pé da letra, você pode usar o botão no seu iPhone para controlar o seu computador Mac facilmente. Claro, se você tiver problemas ou dúvidas sobre como fazer isso, não hesite em visitar a página oficial de suporte da Apple. Desta forma, você receberá a ajuda prática necessária para usar o botão de controle do seu dispositivo para controlar outro com facilidade e segurança.
Como controlar um dispositivo Apple de um Mac?
Também é totalmente possível controlar outro dispositivo Apple a partir de um computador Mac. Na verdade, os passos para conseguir isso são muito simples e encorajamos você a segui-los. Tudo o que você precisa fazer para controlar um dispositivo em seu Mac é:
- Como fizemos anteriormente, conecte os dois dispositivos à mesma rede Wi-Fi.
- Novamente, entre no iCloud com o mesmo ID no Mac e no outro dispositivo Apple.
- No seu Mac, ligue “Botão de controle”.
- Com o botão previamente ativado, navegue pelo painel inicial. Especificamente o de “Controle de botão”.
- Selecione a opção “Dispositivos”.
- Em seguida, escolha o dispositivo que deseja controlar remotamente.
- Para finalizar o processo, pressione “Ligar”.
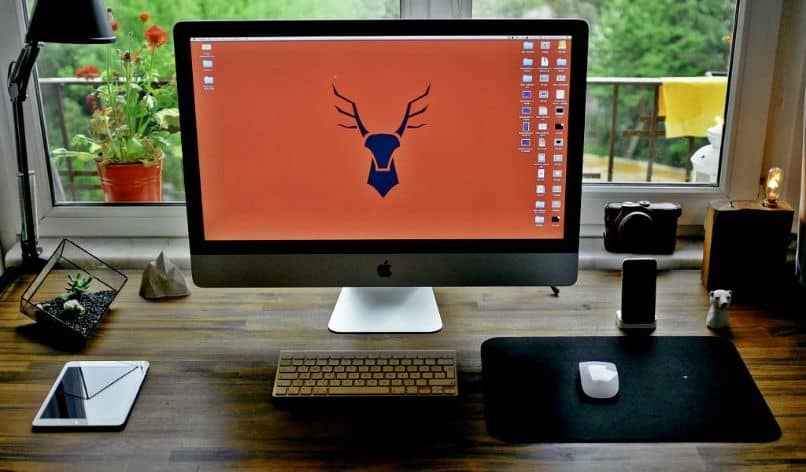
É muito simples controlar o dispositivo que desejamos em nosso Mac. Tudo o que você precisa fazer para Mac e iPhone parar de controlar outro dispositivo, é pressionar o botão por 10 segundos. Se você fizer isso, o botão voltará a controlar apenas o dispositivo em que está.
Todos nós queremos tire o máximo proveito disso possível para nossos dispositivos eletrônicos, e a Apple nos permite fazer isso. Incentivamos você a continuar aprendendo sobre seus dispositivos Apple, como acessar o utilitário de disco no macOS. E siga os passos e dicas que lhe demos anteriormente para controlar remotamente o seu Mac, e garantimos que você não se arrependerá.