
Desde tempos imemoriais, os seres humanos são atraídos por aquilo que não conhecem; Essa é a origem da indústria de informática, que hoje tem grande importância para as pessoas em seu dia a dia.
Normalmente, uma pessoa vai ao seu dispositivo móvel ou computador pelo menos uma vez por dia para realizar alguma atividade. Por meio do Windows, são desenvolvidas atividades que incluem a criação de documentos, o acesso a uma página da Internet ou a utilização de mídia recreativa.
É aí onde a presença de um ferramenta fundamental e necessária para executar qualquer atividade ou programa no computador. Estamos falando exatamente sobre o cursor. Se você deseja aprender como remover ou habilitar o clique duplo do mouse no sistema Windows 10, aqui nós ensinamos.
O cursor, também conhecido como ponteiro. É um meio utilizado por um dispositivo eletrônico para indicar à pessoa a posição em que ela se encontra dentro de um computador ou outro dispositivo.
Isso pode ser feito com a ponta do dedo (no caso de telas sensíveis ao toque, nas quais você pode alterar o tamanho do teclado de toque) ou com o mouse. Além disso, também é usado para clicar em um programa, ícone ou aplicativo.
Como personalizar e alterar a cor do cursor do mouse no Windows 10?
Em um computador com sistema operacional Windows, o cursor ou ponteiro mantém um amplo relacionamento entre a máquina e o usuário. Você pode alterá-lo e colocar som, se quiser. Pois bem, por meio de dispositivos como o mouse ou o dedo indicador (no caso de um laptop) é possível que a pessoa execute ações diretamente na tela do monitor.
Normalmente, esta ferramenta é representada em forma de seta, que em sua configuração anterior era de cor branca, circundada por uma borda preta. Em geral contém a forma de uma seta, que se destaca principalmente nas cores escuras mas nas cores claras também pode ser muito bem apreciado.
Existem também situações em que a pessoa pode ter problemas ao realizar uma tarefa em seu computador, seja devido à falha de algum de seus dispositivos ou devido a dificuldades de visão. É por isso que a versão atual do Windows 10 inclui a opção de alterar a cor do cursor ou ponteiro.
Etapas para alterar a cor do cursor do mouse do Windows 10
Alguns dos novos aplicativos que foram incluídos nas versões atuais do Windows são aqueles que permitem ao usuário personalizar seu computador. É o caso da opção de mudar a cor do cursor ou do ponteiro do mouse.
E, portanto, a empresa decidiu permitir que esta ferramenta seja alterada de cor quantas vezes o indivíduo julgar necessário.
Agora, se você é um dos usuários que ainda não sabe como mudar a cor do seu cursor ou ponteiro, você pode seguir os seguintes passos:
- Introduzir o menu de configuração disponível no Windows, para fazer isso clique no menu (tecla Windows) + a letra.
- Quando estiver no menu, clique em “acessibilidade”.
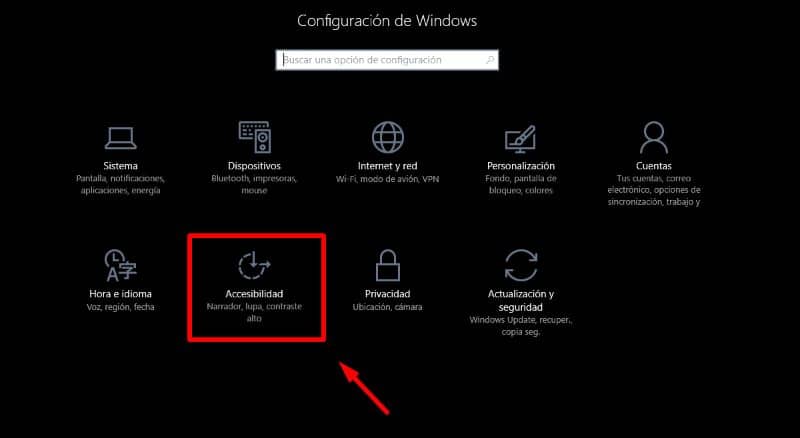
- Você encontrará diferentes ícones de configurações, clique em “cursor e ponteiro” na seção esquerda.
Nesta ferramenta você pode aumentar ou diminuir o tamanho do cursor de acordo com a sua conveniência e também pode selecionar a cor que deseja usar para ele. - As opções são diversas, o clássico branco, o preto, aquele que oscila entre o preto e o branco de acordo com a tela de fundo e uma opção de personalização na qual você pode aplicar diferentes combinações da paleta de cores.
Também existe a opção de alterar o tamanho do cursor ou ponteiro entrando na mesma seção de acessibilidade. Só é necessário entrar na opção “tamanho do cursor e do ponteiro”, geralmente o ponteiro é refletido com uma seta bastante simples e fina. Experimente aumentar ou diminuir o tamanho disso e até mesmo alterar a espessura da seta.
Finalmente, esperamos que este artigo tenha ajudado você. No entanto, gostaríamos de saber a sua opinião. Você conhece outro método para alterar a cor do cursor do mouse? Deixe-nos a sua resposta nos comentários.
Você também pode estar interessado em Como personalizar o mouse ou o cursor do mouse no Google Chrome.