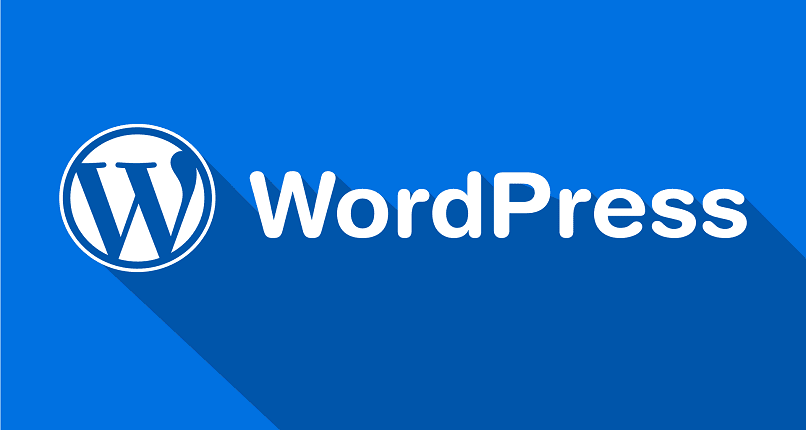
Se você tem uma página da web usando o famoso Gerenciador de conteúdo WordPress, você saberá que tem uma biblioteca de mídia. E por estarmos constantemente enviando e gerenciando arquivos multimídia, como imagens, vídeos ou áudios, poderíamos ter uma bagunça nisso.
No entanto, existem alternativas que nos permitirão organizar esses elementos para que, quando necessários, estejam à mão. Por este motivo, continue lendo o seguinte artigo para que você aprenda como organizar imagens em pastas na biblioteca de mídia do WordPress.
O que é a Biblioteca de mídia do WordPress?
Para começar, na biblioteca de mídia estão localizados todos os arquivos de mídia assim como as imagens, áudios, documentos e vídeos. A forma de visualização dos elementos do mesmo, pode ser em forma de grade ou modo de lista.
Para localizar um documento, a biblioteca de mídia possui um filtro de pesquisa através da opção «Por tipo de arquivo«. Embora também tenha a opção de pesquisar por data, mas se você tiver tempo para fazer upload de arquivos no WordPress, pode tê-los esquecido.
Como pode ser visto acima, existem poucas possibilidades organizacionais que a biblioteca de mídia do WordPress tem por padrão. Mas, assim como existem os melhores plug-ins para editar e fazer o layout de páginas no WordPress, também existem plugins para organizar suas imagens em pastas na biblioteca de mídia.
Como organizar imagens em pastas na biblioteca de mídia do WordPress
Para ter um controle limpo e ordenado de nossas imagens Na biblioteca de mídia, faremos isso baixando plug-ins, como o FileBird. Este recurso é muito fácil e simples de manipular, basta instalá-lo e ativá-lo e imediatamente começará a melhorar a organização da sua biblioteca.
Ao abrir a biblioteca de mídia do WordPress, você verá que há mais opções no lado esquerdo da tela. Se você continuar observando, notará como uma espécie de árvore de pastas e termos como “criar”, “renomear” ou “excluir pasta”.
Você também ficará interessado em saber que existem plugins gratuitos que nos permitem criar uma galeria de imagens no WordPress. Portanto, preste atenção ao seguinte procedimento depois que o FileBird for instalado para organizar suas imagens da biblioteca de mídia em pastas:
1. Como criar uma nova pasta
Para criar uma nova pasta na biblioteca de mídia do WordPress, você simplesmente pressiona o botão que diz “Nova pasta”. Ele está localizado na parte superior da tela e você deve inserir um nome que seja fácil de identificar seus elementos contidos.
Com estes plug-ins você tem um versão gratuita e outra versão paga, mas com o primeiro você pode ter a oportunidade de criar até 10 pastas.
2. Usando o menu suspenso
Ao terminar de criar as pastas que considerar necessárias, clicando com o botão direito em uma delas, você terá as seguintes opções:
- Nova pasta (para criar subpastas).
- Atualizar
- Renomear
- Apagar
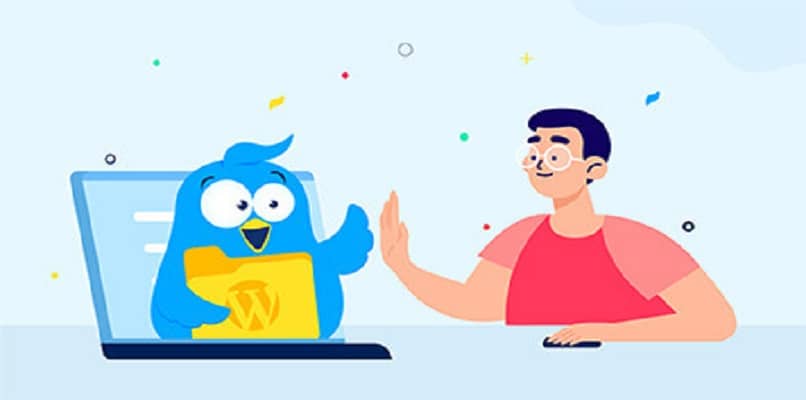
3. Como mover arquivos
Se você quiser movê-los um por um para outra pasta, você faz isso clicando e arrastando o arquivo e soltando-o na pasta desejada. Claro, se você tem arquivos infinitos, fazer isso individualmente é uma dor de cabeça, mas há outra alternativa.
Isso é chamado de “Múltipla escolha»E é um botão que permite escolher vários arquivos ao mesmo tempo e movê-los para outra pasta.
4. A barra lateral do Filebird
Outros detalhes deste plugin é que ele permite que você importar e sincronizar a composição da mídia de outros plug-ins semelhantes. E através da barra de ferramentas você pode pesquisar arquivos, bem como usar o editor.
Agora que você sabe como organizar as imagens em pastas na biblioteca de mídia do WordPress, com certeza, vai melhorar o desempenho. Na verdade, é uma das muitas recomendações para otimizar e acelerar o WordPress para que funcione corretamente para você.
Você notará que ter suas imagens organizadas por meio de pastas, ao exigir uma, será mais fácil para você encontrar. Espero que as recomendações mencionadas sejam de grande benefício para você e que comece a aprimorar ainda mais a biblioteca de mídia do WordPress.