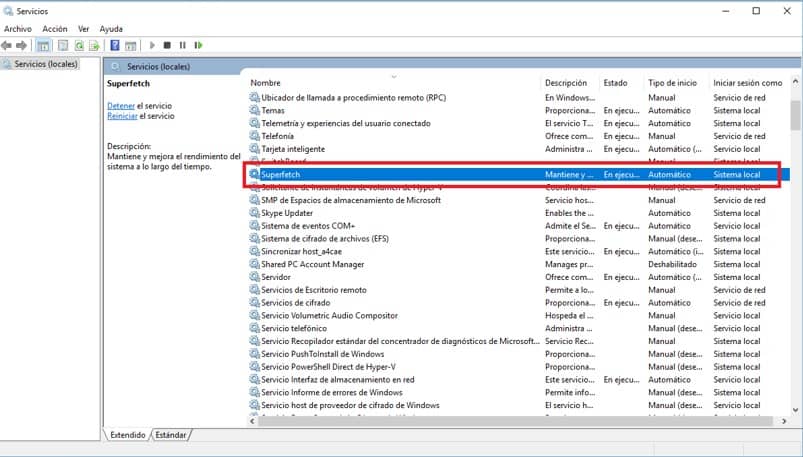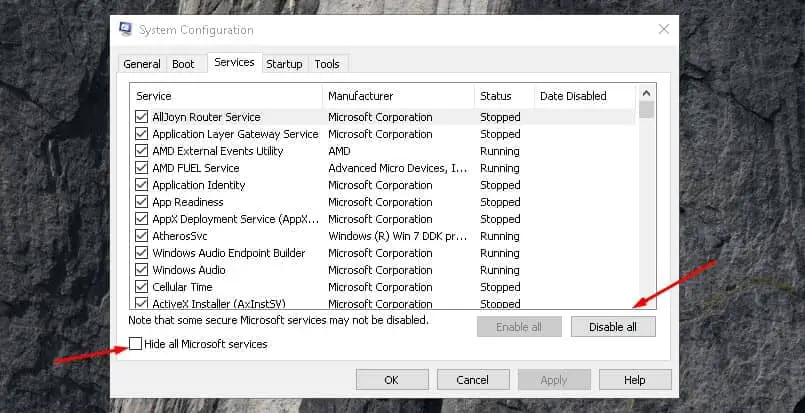Manter o nosso PC com a máxima performance, onde podemos executar várias aplicações ao mesmo tempo ou programas pesados sem sofrer atrasos da nossa equipa, é o sonho de todas as pessoas que fazem uso constante destes computadores.
No entanto, na maioria dos casos, a velocidade com que o software carrega e executa dependerá inteiramente do hardware que temos.
Embora ter um bom hardware seja importante, os casos em que monitoramos aumentos de temperatura ou consumo excessivo de recursos no host também são comuns, geralmente associados a processos em segundo plano que o Windows executa para realizar diferentes tarefas.
Por que um host pode consumir muita CPU?
Muitas vezes, o consumo excessivo de recursos no host é devido a alguns aplicativos de segundo plano, como geralmente é o caso com o Windows Defender devido ao seu consumo excessivo.
No entanto, um caso que geralmente ocorre devido a erros no Windows geralmente é o processo “Host de serviço: serviço local (rede restrita)”, que está emergindo como um dos mais problemáticos quando se trata de manter nosso equipamento em operação ideal.
O processo “Host de serviço: serviço local (rede restrita)” É executado através do serviço SuperFetch, que se encarrega de carregar na memória RAM a visualização de todos os aplicativos comumente utilizados em nosso desktop, para agilizar o tempo de execução desses aplicativos.
Embora pareça muito bom e ideal, o serviço SuperFetch costuma ter problemas no Windows 10, devido a um erro frequente que causa uso excessivo de recursos do sistema, principalmente da CPU.
Você deve desativar ou interromper o alto consumo do host local?
Embora muitos possam ter medo de bagunçar os processos internos de seus sistemas operacionais, eles devem ter em mente que este caso específico que levamos em consideração para o artigo é um bug ou erro do mesmo sistema, além do método utilizado para a sua correção ser geralmente recomendado por profissionais ou pelo próprio suporte técnico do Windows.
Deve-se notar que este erro Ele só será produzido para computadores que fazem uso de discos rígidos mecânicos tradicionais, portanto, se o seu computador pessoal tiver um disco rígido de estado sólido, você não apresentará este erro.
Como o consumo do host de serviço é desabilitado?
Para eliminar o nosso problema, poderemos ter acesso a múltiplas soluções, que normalmente são mais apreciadas pelos técnicos. O que desative diretamente o uso do serviço SuperFetch, execute uma limpeza de inicialização ou aplique uma varredura e limpeza em nossa equipe.
O que é mais usado pela CPU ou RAM do Windows?
Isso dependerá inteiramente dos aplicativos que tivermos instalado em nosso sistema operacional, mas no caso do processo “Host de serviço: Serviço local (rede restrita)”, a maior quantidade de consumo é direcionada para a CPU.
Quais são as soluções possíveis para este problema?
A resolução deste problema é bastante simples e é realizada com 2 procedimentos que qualquer pessoa pode realizar, que são:
Desativar SuperFetch
Em primeiro lugar, teremos que entrar na ferramenta de serviços do Windows, que podemos acessar através do motor de busca start digitando a palavra “Serviços”.
Posteriormente, uma janela será aberta irá exibir todos os serviços que estão ativos em nosso Windows 10, nesta lista procuraremos o serviço SuperFetch e faremos um duplo clique com o botão esquerdo do mouse.
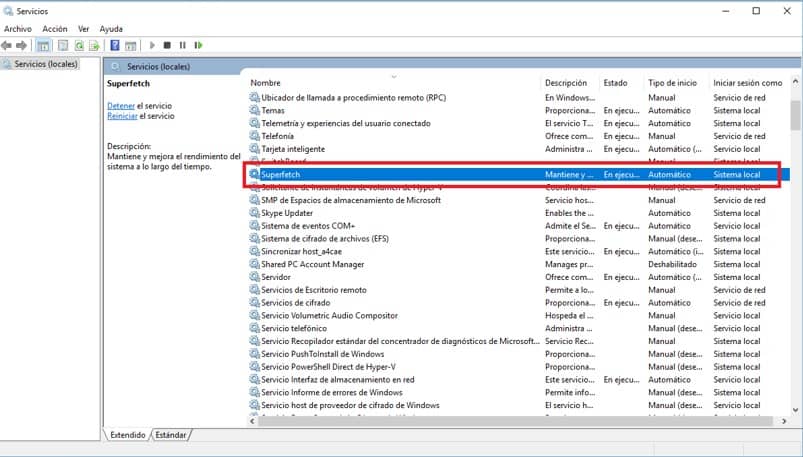
Ao clicar no serviço veremos como se apresenta outra janela, desta iremos para a aba denominada “Geral”, onde faremos a seguinte configuração:
Primeiro, selecionamos “Desativar a opção Tipo de inicialização”. Em seguida, clicamos no botão parar e, finalmente, pressionamos o botão aceitar. Com isso teremos finalizado o processo de desativação do serviço.
Execute uma inicialização limpa
Para aplicar um “bootclean” iremos à barra de tarefas e colocaremos no motor de busca “msconfig”, e a seguir clicaremos em configuração do sistema. Na janela aberta, selecionaremos a opção “ocultar todos os serviços Microsoft“ e então clicaremos no botão “Desativar tudo”.
Para a próxima etapa, iremos para a guia “inicial” e clicaremos em gerenciador de tarefas aberto. Na janela que é exibida, verificaremos que estamos na janela de “iniciar “, vamos selecionar cada elemento e desabilitá-lo.
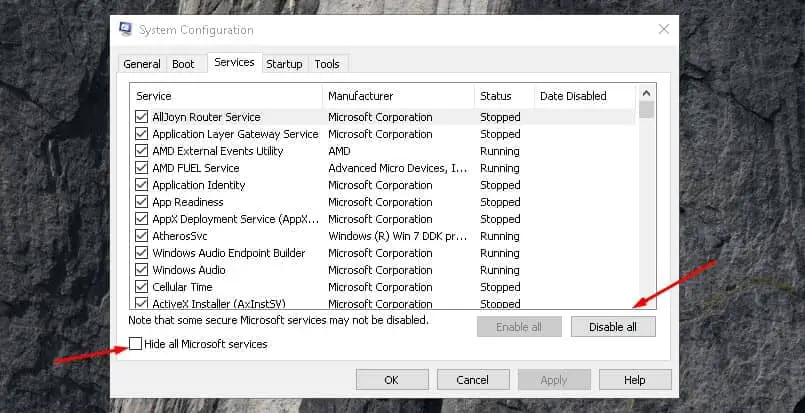
Execute o SFC e o comando DISM
A última solução proposta consiste em execute comandos básicos para verificar e reparar as funções do nosso sistemaPara fazer isso, vamos até a barra de tarefas e digite “cmd”, em seguida, selecione a opção que aparece e na tela que aparece, digite os seguintes comandos:
“Sfc / scannow”: Este comando irá analisar o sistema em busca de arquivos protegidos que estejam corrompidos e tentar repará-los, vai demorar um pouco, mas no final irá emitir um relatório descrevendo os problemas e se eles podem ser resolvidos .
DISM / Online / Cleanup-Image / RestoreHealth: esta opção será responsável por verificar o status de todo o nosso sistema operacional e reparar erros em caso de encontrar falhas.
Uma vez aplicado qualquer um, podemos ver o desempenho do nosso computador muito melhor e mais ideal para realizar um maior número de tarefas.