
Se você é um jogador ou usa um computador para trabalhar, certamente você já precisou mover aplicativos instalados para outro disco rígido ou pasta no Windows 10. Continue lendo, pois neste artigo explicaremos como fazê-lo de forma fácil e rápida.
Durante a instalação de um aplicativo em seu computador, você pode ser solicitado a escolher onde deseja que o processo ocorra. No entanto, isso nem sempre acontece e muitos aplicativos são instalados por padrão no disco em que o sistema operacional está localizado. Hoje vamos dizer como você pode mudar isso.
Etapas para mover os aplicativos instalados para outro disco rígido ou pasta com as opções oferecidas pelo Windows 10
Se o que você quer é mover aplicativos de uma pasta para outra No seu PC com Windows 10, isso pode ser feito facilmente nas configurações do sistema. Basta acessar a janela ‘Configurações’ do menu Iniciar do Windows e escolher a opção ‘Aplicativos’.
Em seguida, você deve se certificar de que estar na opção ‘Aplicativos e recursos’. Nesta janela, você verá uma lista de todos os aplicativos que possui em seu computador. Se você selecionar um desses aplicativos, dois botões devem aparecer: um que diz ‘Mover’ e outro que diz ‘Desinstalar’.
Ao clicar no botão ‘Mover’, você pode escolha onde deseja que o aplicativo seja salvo. No entanto, você deve saber que nem todos os aplicativos terão essa opção disponível, e pode ser necessário recorrer a aplicativos de terceiros para poder movê-los, conforme explicaremos na próxima seção.
Seguindo essas mesmas etapas, você pode mova o aplicativo para um disco rígido diferente. Por exemplo, você pode transferir arquivos do disco C para o disco D no Windows ou para um disco rígido externo sem maiores complicações. No entanto, lembre-se de que isso só funcionará para aplicativos da Microsoft Store.
Esse processo para mover aplicativos no Windows 10 também é explicado no blog oficial de Perguntas e Respostas da Microsoft. Caso não tenha ficado claro para você, lá você encontrará mais opções explicadas por porta-vozes da Microsoft, para que você não precise se preocupar com a veracidade das instruções.
Como mover aplicativos instalados para outro disco rígido ou pasta usando ferramentas de terceiros
Se, seguindo as etapas acima o botão ‘Mover’ não está disponível, ou desde o início nem mesmo apareça, você pode precisar de um programa adicional para poder transferir os aplicativos instalados no seu PC para a pasta ou disco rígido que deseja ter como destino.
Nesta seção, falaremos sobre duas ferramentas gratuitas que podem ajudá-lo a realizar essa tarefa. O primeiro é o FreeMove, um programa especialmente útil se o problema for que o aplicativo que você deseja mover está instalado no mesmo disco em que você tem o sistema operacional e está ficando sem espaço.
Para usar este programa, você só precisa baixe-o e execute-o como administrador. Este detalhe é muito importante se você tiver que tocar no disco C. Em seguida, selecione a pasta do programa que deseja mover e o diretório para o qual deseja movê-lo. Lembre-se de que a migração demorará dependendo do tamanho do aplicativo.
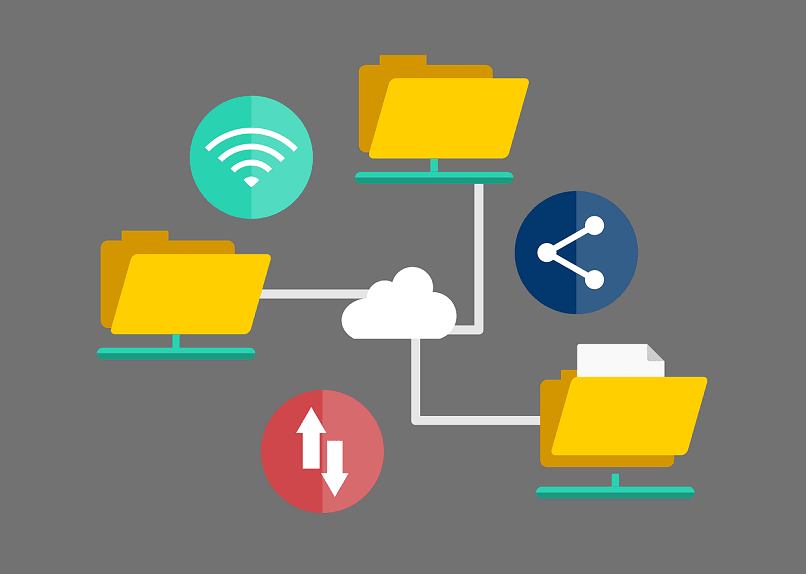
A pasta onde o aplicativo estava originalmente não será excluída, pois o que o FreeMove faz é crie uma espécie de emenda para que o Windows possa acessar o programa procurando por ele nessa pasta. Se te incomoda ver a pasta, pode marcar a opção ‘Definir folfer original oculto’.
Outro programa que pode te ajudar mover aplicativos do lugar é Steam Move. Embora tenha sido originalmente criado para mover jogos do Steam, hoje funciona para qualquer tipo de aplicativo. Lembre-se de que é recomendável que antes de utilizá-lo faça algum tipo de backup ou cópia de seus arquivos.
Feito isso, só falta baixar o programa e executá-lo. Uma janela será aberta com a lista de aplicativos que você possui em seu computador. A seguir você só tem que escolher a rota de destino e clique na seta azul para criar um link, semelhante ao que o FreeMove faz.
Esperamos que este artigo tenha sido útil para você mover os aplicativos instalados para outro disco rígido ou pasta no Windows 10. Compartilhe se gostou!