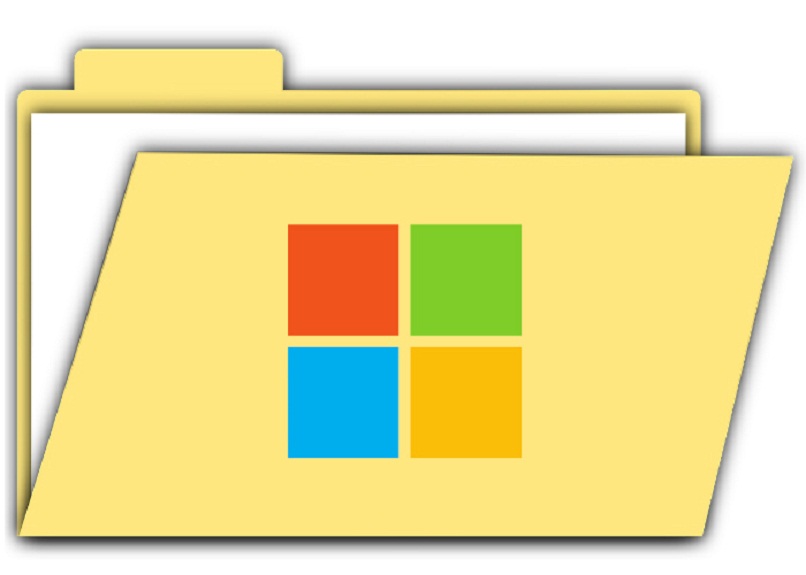
A pasta “Meus Documentos” é usada para armazene dados pessoais de forma unificada, sendo este um componente do perfil. Esta pasta é usada por padrão como local de armazenamento para documentos salvos.
Se você for um administrador, você pode usar o redirecionamento de pasta para alterar a localização de “Meus documentos” para que possa ser definido como um compartilhamento de rede. Isso significa que quando os documentos são salvos nesta pasta, os arquivos são salvos no local de rede atribuído e o administrador pode fazer cópias de backup e melhorar a ordem dos arquivos.
Qual é a diferença entre alterar a localização de uma pasta e alterar a pasta de destino?
As pastas cuja localização deve ser alterada são aquelas instaladas pelo sistema Windows por padrão. Para identificá-los você precisa abrir o explorador de arquivos do sistema operacional, uma vez aberto você verá essas pastas no menu que aparece à esquerda. Estes são chamados de “Downloads”, “Documentos”, “Imagens”, “Música”, “Objetos 3D” e “Vídeos”. Uma vez identificado as pastas que você vai mudar de localização, você tem a opção de usar as mesmas pastas, mas em outro local ou personalizar as pastas com outros nomes ou ícones.
Agora quando quiser mudar as pastas padrão eles vêm em um local diferente, o que você deve fazer é criar novas pastas, mas com nomes diferentes (se desejar) ou com ícones diferentes. Usando o explorador de arquivos, você pode criar uma nova pasta no local de sua escolha.
Que métodos existem para alterar a pasta ‘documentos’ no Windows?
A pasta “Meus Documentos” pode se mover facilmenteRequer apenas um clique com o botão direito do mouse na área de trabalho e, em seguida, selecione a ação “Propriedades” e o local aparecerá como a primeira opção. Aqui você insere o local preferido ou seleciona “Mover” para navegar até o arquivo e, se necessário, pode criar outra pasta “Meus Documentos”.
Se o caminho não existir, você terá que criar uma nova pasta. Clique em “Sim” para mover os arquivos do antigo local “Meus Documentos” para o novo ou, se não quiser mover esses arquivos, selecione “Não”. Os arquivos do local antigo não serão excluídos, apenas não ficarão visíveis na pasta “Meus Documentos” após essa alteração. Em questão de etapas simples e pouco tempo o processo está completo. Da mesma forma, lembre-se de excluir o lixo dos arquivos temporários para evitar conflitos.
Defina a nova pasta de destino
Assim que as pastas forem criadas, você deve selecioná-los um por um e execute uma certa sequência de etapas. Como primeiro passo, você deve clicar com o botão direito da pasta em questão e selecionar a opção “Propriedades”.
Nele você deve escolher com que tipo de pasta está trabalhando, por padrão “Elementos gerais” está selecionado. Da mesma forma, você pode alterar o ícone padrão selecionando a opção “Alterar ícone”, se quiser voltar ao inicial, selecione a opção “Restaurar padrões”. Você aplica essas mudanças e aceita. As etapas devem ser realizadas com cada das pastas que deseja configurar, tomando cuidado para não pular nenhuma delas.
Altere a localização da pasta configurada
Assim que sua pasta estiver configurada, é hora de mudar sua localização. Para isso você deve abrir o “Explorador de Arquivos” e ver onde as pastas estão atualmente. Em seguida, uma vez que apareçam no lado esquerdo da tela, proceda selecionando o botão direito sobre a pasta que você vai mover e selecione a opção “propriedades”, abra a aba “localização” e dentro dela você terá vários opções, procure a opção “mover” e selecione-a.
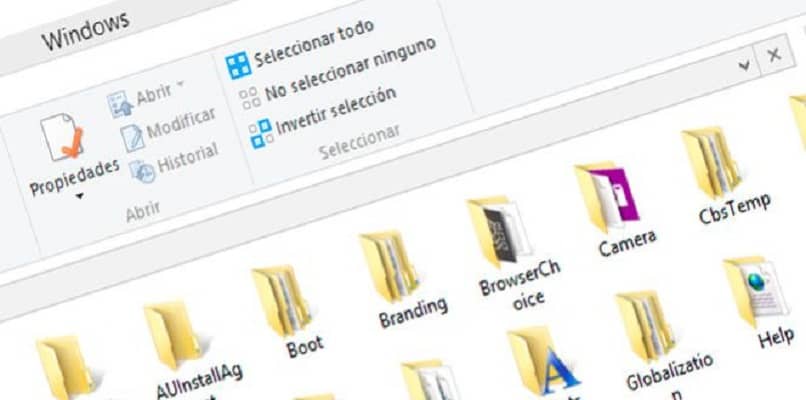
Irá abrir uma janela onde deverá indicar a localização da pasta criada anteriormente e selecioná-la, selecionar a opção “selecionar pasta” e a seguir a opção “Aplicar”. Eles perguntarão se você tem certeza sobre isso, em caso afirmativo, selecione “Sim”. Depois de aceitar, tudo será movido para o novo local e encerramos o processo com “Aceitar”.
Se você tem Windows 10
É possível fazer essa mudança de local através das configurações oferecidas pelo Windows 10No entanto, com esta alternativa, você não poderá personalizar a pasta nem poderá escolher seu nome. Isso significa que eles serão iguais ao padrão, mas em outro local. Para realizar este processo deve primeiro entrar nas “Configurações” do Windows 10, a seguir deve selecionar a opção “Sistema” e selecionar “Armazenamento”. Você procura o local com “Mais configurações de armazenamento” e, abaixo, seleciona “Alterar local de armazenamento para novo conteúdo”.
A partir deste momento você verá as pastas onde os arquivos serão salvos. Em cada uma das opções você deve clicar na lista que aparece e você verá todas as unidades do computador, prossiga para escolher onde salvar o conteúdo padrão e selecione “Aplicar”. Você pode reiniciar o computador assim que chegar a esse ponto.
Como última informação, lembre-se de fazer cópias de backup com freqüência, pois se você errar em qualquer pasta do sistema, poderá causar danos ao seu sistema operacional.