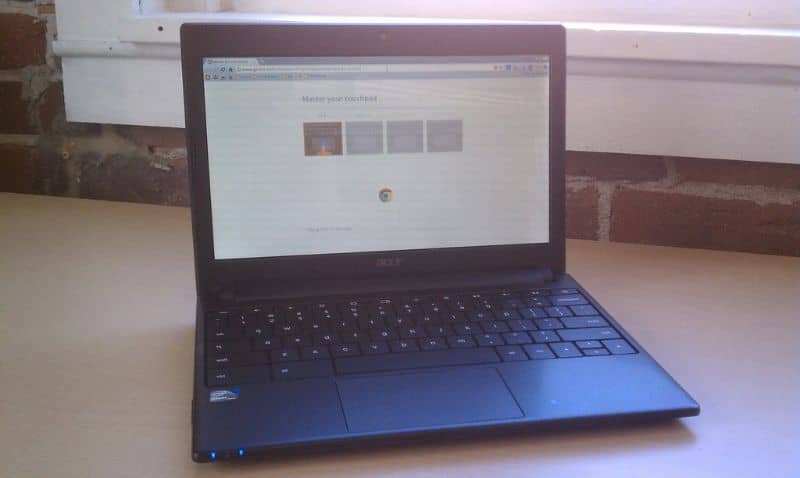
Instalar o Windows em um Chromebook é fácil. Na verdade, você também pode instalar o Linux em um Chromebook. Você só precisa levar em consideração alguns requisitos que lhe permitirão realizar esta tarefa. Recomendamos que você leia este artigo com o qual você aprenderá Como instalar o Windows em um Chromebook passo a passo
O que é um Chromebook?
UMA Chromebook é um laptop que contém o sistema Chrome OS do Google. Ela anunciou seu primeiro protótipo em 2010 e publicou oficialmente as primeiras equipes em 2011.
Recursos de um Chromebook
Uma das características de um Chromebook é seu Abordagem semelhante ao Android. Além disso, os Chromebooks são acessíveis e ideais para navegar na Internet.
Os Chromebooks se adaptam às necessidades dos usuários. Nesse sentido, o Google criou equipamentos de última geração para quem precisa de laptops mais potentes e outros modelos em faixas menores e mais baratas. Na verdade, os usuários podem instalar um sistema específico e personalizar a aparência de uma área de trabalho do Chromebook.
Como instalar o Windows em um Chromebook passo a passo
Se você deseja instalar o sistema operacional Windows em um Chromebook, é necessário que você leve em consideração o procedimento que explicamos a seguir.
Requisitos para instalação
Antes de instalar o Windows em seu Chromebook, você deve ter um BIOS de substituição, um teclado ou mouse USB (o teclado do Chromebook não funciona no instalador do Windows) e um computador Windows para criar um disco de instalação USB.
Verifique a compatibilidade
Verifique se o seu Chromebook é compatível com o Windows antes de prosseguir com a instalação deste sistema. Para fazer isso, vá a um site que exibe a lista de compatibilidade para Windows em Chromebooks ou acesse o site reddit.com e localize “Chrultrabook Subreddit”.
Remover proteção contra gravação
Se o seu computador for compatível com Windows, prossiga para remover a proteção contra gravação. Abra seu computador, acesse a placa-mãe e remova um parafuso ou chave de proteção que impede a substituição do BIOS. Este parafuso é diferente dos demais devido à sua cor cinza escuro.
Ativar modo de desenvolvedor
Para ativar o modo de desenvolvedor, desligue o Chromebook e, enquanto estiver nesse estado, pressione as teclas “Esc + Atualizar + Liga / desliga”. A tecla “Atualizar” é exatamente onde a tecla F3 está localizada em teclados convencionais.
O computador irá iniciar e exibir a mensagem “Chrome OS está ausente ou danificado”. Pressione “Ctrl + D” e depois “Enter” para “Desativar verificação do sistema operacional”.
Restaurar a configuração original
Todos os dados armazenados serão excluídos para restaurar as configurações padrão. Faça login com sua conta do Google e sincronize seus dados mais importantes por meio de serviços online.
Assim que eu começar Chrome OSVocê verá a mensagem “A verificação do sistema operacional está desabilitada”. Ignore esta mensagem usando a combinação “Ctrl + D”.
Substitua o BIOS
Pressione “Ctrl + Alt + T” para acessar o terminal. Em seguida, digite “Shell” e pressione “Enter”. Lá, digite o seguinte comando: cd ~; curl –L –O //mrchromebox.tech/firmware-ut e pressione “Enter”. Assim, você pode baixar um arquivo de script com uma extensão .sh para executar como administrador.

Na interface, escolha “Custom coreboot firmware (Full ROM)” digitando “3” (sem aspas) e pressionando “Enter”. A fim de firmware de flash, escreva “y” e depois “U”. Você não deve selecionar “Legacy” se for executar o Windows.
Faça um backup
Você pode faça um backup para salvá-lo em uma unidade removível. Isso permitirá que você recupere o BIOS original do seu Chromebook sempre que desejar. Assim que a instalação do firmware for concluída, desligue o Chromebook.
Crie o disco de instalação
Você precisa obter um Imagem ISO do Windows, o programa “Rufus” e uma unidade USB para criar uma memória USB inicializável com Rufus. Baixe esta ferramenta em outro computador com sistema Windows e uma vez instalada acesse este aplicativo.
Selecione a unidade USB e clique em “Esquema de partição GPT para UEFI e NTFS”. Pressione “Criar disco de inicialização usando” e escolha a imagem ISO do Windows.
Instale o Windows no seu Chromebook
Insira a unidade USB em seu Chromebook e ligue-o para inicializar o Windows com a unidade flash USB. Conecte o mouse ou teclado USB para navegar pela interface do instalador. Escolha a partição para instalar o Windows e aguarde enquanto a instalação é concluída.