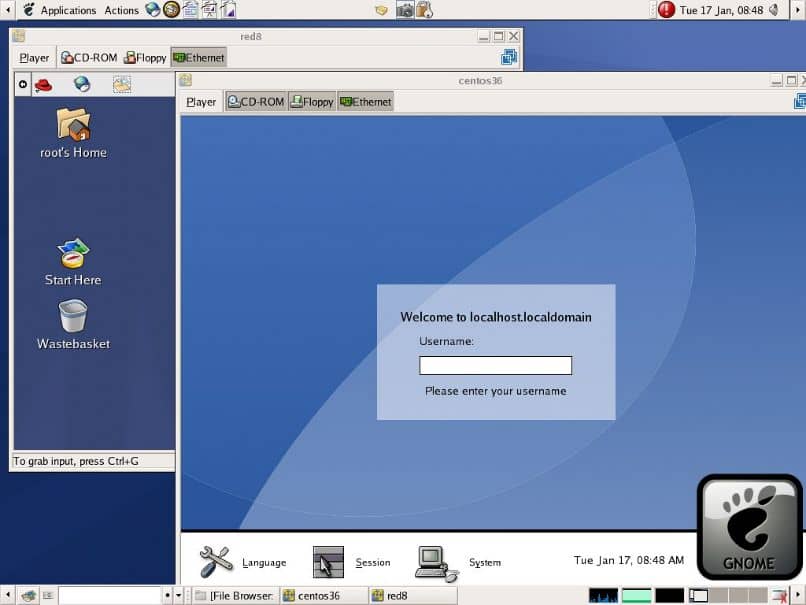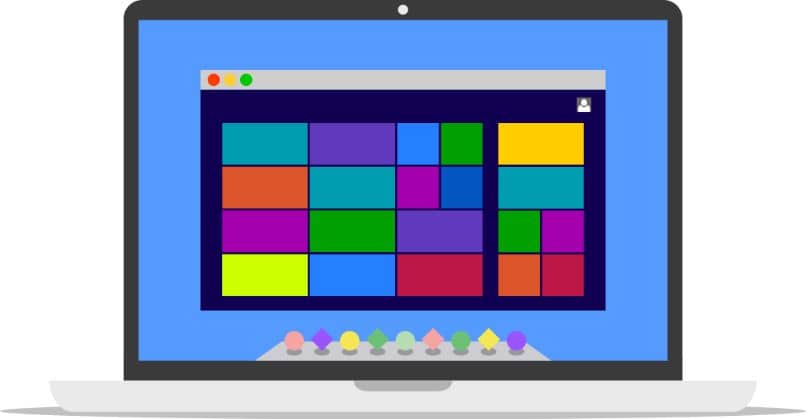
Assim como os drivers são muito importantes para qualquer computador ou laptop, nas máquinas virtuais eles são necessários em muitas circunstâncias. Por esta razão, preparamos este guia no qual vamos ensinar-lhe como instalar e atualizar um driver na máquina virtual VMWare Player – Fácil e rápido.
Por que é necessário instalar ou atualizar os drivers da máquina virtual com o VMWare Player?
Em equipamentos de informática, o instalação / atualização de driver É uma coisa muito importante. Os drivers permitem o acesso ao controle dos dispositivos instalados no computador. Em outras palavras, os drivers são responsáveis por criar uma interface e, posteriormente, controlar os referidos dispositivos.
Se os drivers não estiverem instalados, os dispositivos simplesmente eles não funcionariam corretamente. Por causa disso, às vezes os computadores não detectam adequadamente placas de rede, placas de vídeo, etc. Esse princípio também é válido para máquinas virtuais.
Por esse motivo, instalar os drivers em uma máquina virtual é quase tão relevante quanto fazê-lo em nossos computadores pessoais. Em outras palavras, se você quiser usar uma máquina virtual Em todo o seu potencial, será necessário instalar / atualizar os drivers, sendo uma opção altamente recomendada se você pretende clonar uma máquina virtual Virtualbox para outro PC ou qualquer outro procedimento profissional.
Em todo caso, é importante ressaltar que o processo de instalação do driver em uma máquina virtual não é igual ao de um computador convencional. No caso do VMWare Player, será necessário acessar um conjunto de ferramentas isso nos permitirá o processo.
Instale os drivers na máquina virtual VMWare Player
Felizmente, o processo de instalação de driver Com uma máquina virtual no VMWare Player é tão fácil quanto compartilhar arquivos com a máquina virtual VirtualBox. Em qualquer caso, se tiver dúvidas, leia o seguinte guia onde explicamos este processo de forma simples e detalhada.
- Antes de começar, esteja ciente de tem espaço suficienteCaso não o tenha, pode ser necessário aumentar o tamanho do disco rígido de sua máquina virtual VirtualBox. Uma vez dentro da máquina virtual, você deve ir para a aba “Máquina virtual”. Aqui você verá a opção Install VMware Tools, clique nesta opção.
- Caso a opção não esteja disponível, terá que fazer o download, opção que também aparecerá no menu contextual anterior.
- Você deve esperar um pouco até que o processo de instalação seja concluído, depois de um tempo você deve ir para a seção onde você pode ver os discos rígidos e unidades (a seção “Equipamento”).
- Uma unidade de DVD virtual com o nome de VMware Tools, clique duas vezes nesta unidade. Depois de fazer o acima, o processo com o qual as ferramentas VMware podem ser instaladas começará.
- Basta prosseguir com o processo de instalação, para o fazer clique em “Seguinte”. Você pode configurar a instalação como desejar, no entanto, é recomendável deixá-la como “Típica”. Para finalizar, clique em “Avançar” e depois em “Instalar”.
- Assim que o processo de instalação for finalizado, um aviso será exibido na tela, clique em “Concluir”. Além disso, a máquina virtual pedirá para reiniciá-la, clique em aceitar para continuar.
- Seguindo as etapas acima, eles devem instalar drivers essenciais. Em qualquer caso, se você deseja realizar ações como imprimir um documento de uma máquina virtual no VirtualBox ou outros, o método anterior pode não funcionar
Tudo vai depender do sistema operacional
O guia anterior funciona na maioria das vezes em máquinas virtuais com Windows XP ou Windows 7. Em qualquer caso, para todas as máquinas virtuais que possuem um sistema operacional diferente, o processo pode variar.
De qualquer maneira, sistemas operacionais como Linux, apresentam ótimas facilidades quando instalados em uma máquina virtual. Na verdade, muitas vezes você não precisa fazer nenhuma configuração em relação aos drivers, pois geralmente funciona de forma nativa.