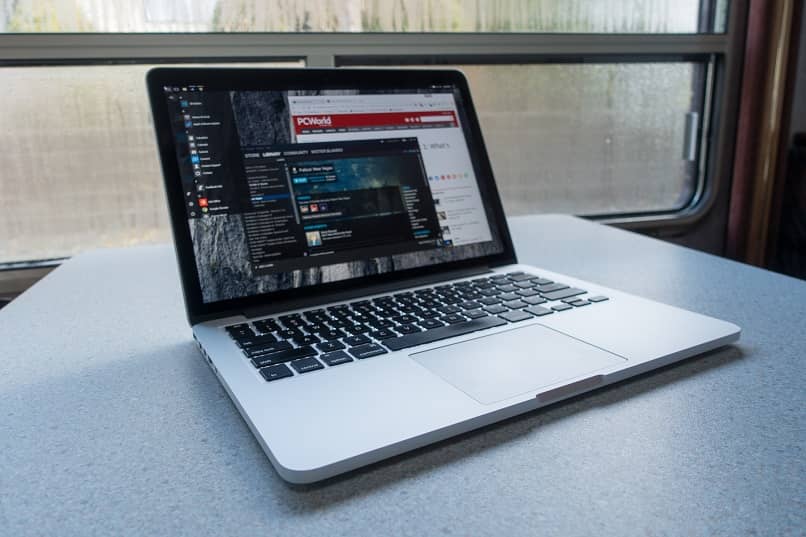
A Microsoft e a Apple têm competição comercial há anos. A partir do momento em que ambos marcaram presença no mercado através de seus sistemas operacionais, janelas e Mac OS, os corações dos geeks de computador têm lutado.
Cada um desses sistemas operacionais tem seus prós e contras. Cada um deles pode ser usado para tarefas específicas, ou para usar certos programas. Portanto, é bastante Útil que, em vez de entrar na competição e escolher um lado entre as duas empresas, você pode ter qualquer uma das duas equipes. Isso acaba sendo muito útil quando você precisa de uma tarefa específica.
E, graças aos avanços na sede da Apple, é possível ter os dois sistemas operacionais em um Mac. Então, se você tem um, mas está mais para usar Windows ou simplesmente quer ter os dois sistemas operacionais, veja abaixo como fazer isto. Isso, por meio de um tutorial muito simples, com um passo a passo fácil de entender que montamos para você. Veja abaixo como fazer. Em relação a este artigo, você pode estar interessado em como colocar a barra MAC no Windows 10 – Personalize o Windows 10 como MAC
As etapas preliminares
Antes de começar, lembre-se de que todo o processo é feito com muita facilidade por meio de um aplicativo do Mac ligar Assistente de Boot Camp. Este assistente fará todo o processo automaticamente, já que há pouco a fazer para ter o Windows no seu Mac.
No entanto, antes de colocá-lo em seu Mac, você deve seguir alguns passos, como preparar seu dispositivo de armazenamento USB. Para instalar o Windows em um USB, você deve ter um dispositivo de pelo menos 16 GB, que deve ser formatado em um formato MS-DOS (FAT) e as últimas atualizações do Mac prontas. Veja abaixo como fazer:
- Comece ligando o equipe Mac.
- Em seguida, conecte seu dispositivo USB ao Mac e entre em Utilitários de disco. Este aplicativo pode ser encontrado na pasta Utilitários.
- Aqui, você começará selecionando a opção de ver todos os dispositivos na barra lateral. Mais tarde, Escolher o USB que você vai formatar (lembre-se de que deve ser o próprio dispositivo e não as partições).
- Agora, pressione o botão deletare continua a selecionar o formato MS-DOS (FAT) e o esquema de registro de inicialização principal.
Depois de ter feito todo o devido processo com o USB, você deve baixar Drivers do Windows no USB. Você tem que fazer isso assim:
- Digite seu Mac e verifique se ele está conectado à Internet.
- Entre no assistente Acampamento de treinamento que você pode encontrar na pasta Utilitários, na pasta Aplicativos.
- Aqui, selecione o botão Ação e prossiga com o opção Baixe o software de suporte do Windows. Em seguida, selecione seu dispositivo USB como o destino do download. Quando estiver pronto, você terá tudo pronto para ter janelas no seu Mac.

Instalando o Windows em seu Mac
Agora que você baixou o Windows para o seu dispositivo de armazenamento USB, você deve instalar janelas através disso. Mas antes de fazer isso, recomendamos que você use um teclado e mouse com fio, para que você não tenha problemas com os drivers. Assim que o problema for resolvido, instale janelas Então:
- Conecte seu dispositivo USB em seu computador Mac e, em seguida, ligue o computador.
- Então você deveria selecionar a opção de mudar para o Windows. Esta opção aparecerá quando você mantiver a tecla Opção pressionada enquanto ele inicia a inicialização. Depois de obter as diferentes opções de inicialização, solte a tecla e pronto. Selecione a opção que aparece como Acampamento de treinamento.
- Agora, entre no explorador de arquivos e, em seguida, no USB e abra o arquivo de execução que aparecerá como setup.exe. Aqui, serão solicitadas algumas permissões, basta clicar em “Sim” para todos.
- Em seguida, clique na opção Fixar e todo o processo de instalação começará. Observe que existe a possibilidade de um erro em relação ao logotipo de inicialização do Windows, mas ignore-o.
Então você só tem que pressionar Certo quando o processo for concluído e agora você pode acessar o Windows ou Mac com as opções de inicialização do computador que dissemos anteriormente.