
As apresentações em PowerPoint são muito comuns para apresentar qualquer tipo de trabalho. Às vezes você precisa reproduzir um vídeo que está na plataforma do YouTube mas não sabe como inseri-lo na apresentação, por isso é importante destacar que este processo sim é possível.
Por sua vez, deve Verifica Que o vídeo que pretende inserir tenha as características adequadas, visto que existem vídeos que não permitem a sua inserção no PowerPoint, juntos podem verificar através do código do vídeo se permite a opção de cópia.
Além disso, os vídeos inseridos no slide eles podem ser reproduzidos como na página da web normal, Também podem ser reproduzidos e pausados mas não permitem modificações quando inseridos, não podem ser cortados ou marcados entre outras opções, destacando que se encontram na página web.
No PowerPoint, você pode inserir facilmente um vídeo do YouTube
A inserção inicial de um vídeo do YouTube em uma apresentação do PowerPoint é simples, embora muitos usuários não estejam cientes desse procedimento.
Deve-se observar que, se possível, basta abrir o PowerPoint e selecionar na guia superior “inserir” ele abrirá um menu de opções para escolher.
Então você deve selecionar “vídeo” que está localizado nas opções finais, mais para o lado direito da tela. Ao clicar, duas opções são exibidas e você deve pressionar «Vídeo online».
É importante ressaltar que existem três métodos para inserir o vídeo, que são, inserir o vídeo é do OneDrive, do YouTube ou a partir de um código para inseri-lo.
Depois que as opções são exibidas, ela é selecionada a partir “YouTube” e na caixa ao lado escreva o nome do vídeo, ao identificá-lo, selecione-o e clique em “inserir” na parte inferior da janela.
O vídeo é inserido automaticamente no slide, além disso você pode ajustar o tamanho que desejar. Assim que terminar pode clicar para apresentar o trabalho e o vídeo pode ser reproduzido, desde que já esteja pronto para a apresentação.
Também deve ser mencionado que você deve ter uma conexão com a internet para poder trabalhar com vídeos do YouTube. Aqui você encontrará algumas dicas para agilizar sua internet. Com essas etapas você pode inserir o vídeo que deseja na apresentação do PowerPoint, você também pode reproduzir o vídeo sem qualquer inconveniente.
Outro método para inserir um vídeo do YouTube no PowerPoint
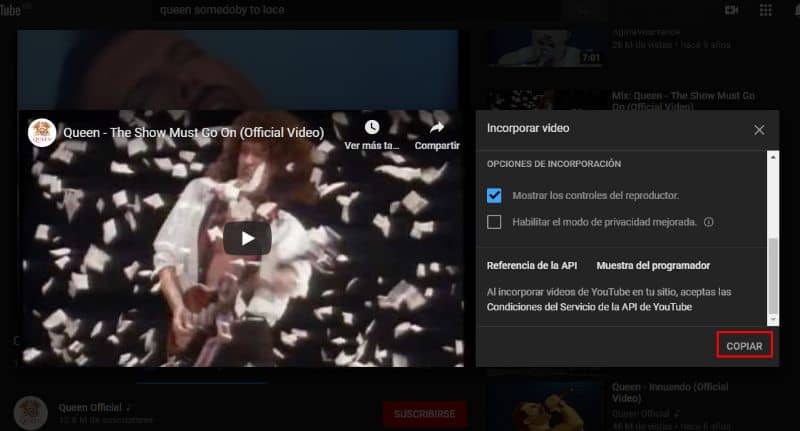
É importante notar que existe outro método para inserir o vídeo que foi selecionado no YouTube. Então você tem que pesquisar na internet a página do YouTube, procurar o vídeo e reproduzi-lo para ser localizado diretamente nele, assim que tiver você pode clicar na parte inferior e procurar a opção “compartilhar”.
Juntos, clicar em abre um novo painel com várias opções e é recomendado selecionar um de “inserir”. Ao realizar essas etapas, uma nova janela é aberta onde você pode ver o vídeo e um código, você deve clicar “cópia de” para o código a ser selecionado.
Assim que terminar, você pode abrir o PowerPoint, selecione no menu superior “inserir” procurar “vídeo” e selecione «Vídeo online». Assim, a opção de selecionar é: «De um código para inserir vídeo», também na caixa que é exibida ao lado da opção que você tem que colar o código selecionado anteriormente.
Em seguida, você pode clicar no pequeno ícone que aparece ao lado do código para poder inseri-lo facilmente; uma vez que você fizer esta etapa, você verá como o vídeo aparece na folha do PowerPointVocê também pode movê-lo para adaptá-lo ao lado que quiser, depois pode reproduzi-lo.
Estas são as formas de inserir um vídeo do canal do YouTube, o segundo método do código é poder selecioná-lo caso o vídeo não seja localizado quando você deseja inserir com o primeiro método que é do YouTube.
Finalmente, esperamos que este artigo tenha ajudado você. Porém, gostaríamos de saber a sua opinião Você conseguiu inserir um vídeo do YouTube no PowerPoint? Você conhece outro método para inserir um vídeo do YouTube no PowerPoint? Deixe-nos suas respostas nos comentários.