
Hoje, muitos dos jornais e revistas mais procurados aderiram ao mundo interativo por meio de páginas da web que têm o conteúdo que imprimem em papel e tinta. Esta forma de publicação tem muito mais abrangência, visto que estando na internet também têm acesso às redes sociais onde quase qualquer pessoa pode ter acesso a esta informação.
Se você gosta de começar seu próprio jornal ou revista online como um empreendedor independente, certamente pensará no WordPress como sua opção para criar seu site ou blog. No seu projeto, você precisará inserir eventos importantes onde seus seguidores possam ter todas as informações possíveis sobre eles e também, que sejam de fácil acesso.
WordPress contém este plugin, e aqui nós mostramos como você pode obter e configurar seu próprio Calendário de Eventos e atividades, se você adicionou lembretes em seu Google Agenda, isso será ainda mais fácil.
Como inserir um calendário de eventos no WordPress
O interessante de ter esse tipo de calendários é que você mesmo pode manipulá-los, apenas com alguns cliques você pode corrigir ou alterar qualquer atividade ou detalhe do projeto, e isso os torna mais versáteis. O caminho para pegue este plugin é bastante simples e em poucos minutos você já pode acessá-lo. Convidamos você a seguir os seguintes passos:
- Imediatamente você entra no Painel WordPress, à sua esquerda, você encontra as opções ou barra de ferramentas. Lá você clica em “Plugins”.
- Na lista que aparece você verá três opções, das quais você clicará em “Adicionar novo”, aí você entrará em Adicionar Plugins.
- À sua direita, você verá a barra de pesquisa onde está escrito “Palavra-chave”, onde você deve escrever Calendário ou sua tradução em inglês, “Calendário”.
- Consequentemente, aparecerão diferentes opções de calendário que você pode escolher de acordo com sua preferência. Quando o tiver, clique no botão “Instalar agora”, localizado no canto superior direito do calendário que você escolheu.
- No mesmo botão onde você pressionou “Instalar agora”, ele mudará para “Ativar”, onde você deve clicar novamente.
- Assim que o calendário for adicionado à barra à sua esquerda, aparecerá a opção “Eventos” e já está! você pode trabalhar com seu calendário.
Como você pode ver, é muito fácil conseguir isso plugar e utilizá-lo graças aos avanços da tecnologia que tornam nosso trabalho cada vez mais fácil.
Detalhes de edição de calendário no WordPress
Neste ponto, você já deve ter seu calendário disponível e pode começar com as configurações. Quando você entra “Eventos “, localizado na barra do lado esquerdo da sua página, uma lista de opções que você pode acessar é exibida, mas o mais importante é “Definições “.
Ao clicar em “Definições”, Você verá as seguintes guias:
- em geral
- Exibição
- Licenciamento
- APIs
- Importações
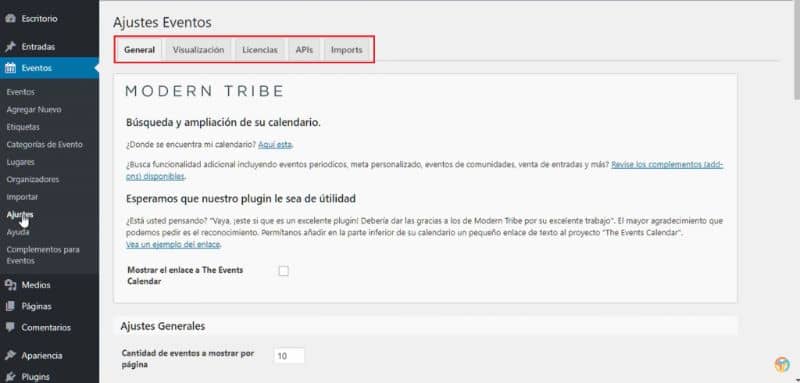
Esses detalhes, que você mesmo deve definir, permitem que o calendário funcione melhor e tenha um conceito próprio, por isso convidamos você a inseri-los o mais breve possível. Além dessas configurações, na barra à sua esquerda você encontrará outras semelhantes, como “Tags”, “Categorias de eventos”, “Locais” e outros. Tudo isso, para que você possa editar o calendário de forma rápida e fácil.
Detalhes de edição de eventos em um calendário WordPress
Como esperado, após ajustar seu calendário, você tenta adicionar suas atividades que publicará posteriormente. Quando você clica em “Eventos “ e a lista correspondente abre à sua esquerda, aparece como a segunda opção “Adicionar Novo”. Ao clicar nesse botão, uma página aparecerá onde você pode configurar e editar qualquer evento de sua preferência, coisas como:
- Título
- Descrição
- Categorias de eventos
- Excelente imagem
- Opções de Evento
- Tempo de duração, data e local.
- Organizadores
- Site do evento
- Custo do Evento
Para ver como os detalhes são adicionados ao site web, acesse “Home”, localizado no canto superior esquerdo da página e quando estiver em casa, nesse mesmo botão, clique em “Visitar site”. Uma guia com o seu site será aberta imediatamente.
Com esses requisitos básicos e outros detalhes em ordem, você pode clicar em “Para postar” e observe em sua agenda que você já inseriu um novo evento. O WordPress também tem outras opções de configuração, que você pode usar se quiser; como vincular o WhatsApp no WordPress para uma melhor comunicação. Para saber mais sobre esses tópicos, visite nosso blog.