
O Microsoft Excel é uma ferramenta extremamente útil para coletar e organizar informações. No entanto, tem a peculiaridade de não ser projetado para exibir textos muito longos. Mas você pode fazer isso se aprender como inserir uma quebra de linha em uma célula do Excel, e neste artigo vamos ensiná-lo.
Se levarmos em consideração o tamanho das células e a forma como estão organizadas no Excel, às vezes pode ser desconfortável tem texto muito longo em uma única célula. Na verdade, o Excel mantém o tamanho da célula inalterado, embora seu conteúdo não possa ser visualizado em sua totalidade.
Isso pode se tornar um problema muito chato, especialmente se você precisar organizar informações, seja de um formulário que você criou, de pesquisas ou de qualquer outro tipo de registro. No caso destes tem respostas muito longasPara ver cada célula em sua totalidade, existem alguns passos simples que você pode seguir.
Etapas para inserir uma quebra de linha em uma célula do Excel
Existem duas maneiras de inserir uma quebra de linha em uma célula Microsoft Excel. Você pode ver que ambos são muito simples, e realmente não se poderia dizer que existe um melhor do que o outro. É uma questão de você revisar ambos e escolher aquele que você considera mais fácil de fazer. Explicaremos cada um a seguir.
A primeira forma é usando as teclas ‘Alt’ e ‘Enter’. Primeiro, você deve clicar duas vezes na célula onde deseja inserir a quebra de linha. Em seguida, você deve clicar no ponto exato dentro da célula onde deseja que a quebra de linha esteja e, finalmente, você deve pressionar as teclas ‘Alt’ e ‘Enter’.
Com este procedimento simples, que não levará mais de um minuto para ser executado, você terá sua quebra de linha pronta. Esta explicação funciona se você tiver o sistema operacional Windows. Caso contrário, você pode verificar a página de Suporte da Microsoft para obter a explicação que funciona para o seu sistema.
Outra maneira de inserir uma quebra de linha em uma célula do Excel facilmente
A segunda maneira de inserir uma quebra de linha em uma célula do Excel também é muito simples. Você apenas tem que selecionar a célula na qual deseja tentar a quebra de linha (isto é clicando na referida célula) e, com a célula selecionada, dirija sua atenção para a fita de sua pasta de trabalho do Excel.
Especificamente, você procurará a seção chamada ‘Alinhamento’ e lá verá uma opção que diz ‘Quebrar texto’ ou ‘Quebrar texto’. Ao clicar nesta opção, você verá como o texto dentro da célula é exibido completo, adaptando-se à largura da célula e dando à célula uma configuração mais alongada.
Como você pode ver, ao contrário do método anterior, neste caso a quebra de linha não é feita em um ponto que você seleciona, mas sim aplica-se automaticamente no ponto onde o texto é cortado na largura da célula.
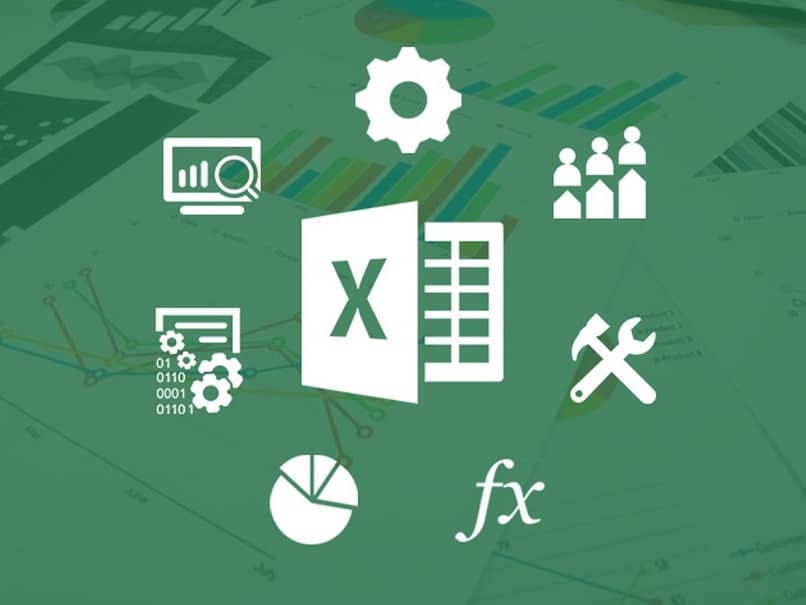
Isso significa que se você modificar a largura da célula (o que pode ser feito arrastando a borda lateral de toda a coluna na parte superior), ela também o ponto em que o salto é feito será modificado linha. Assim, você pode personalizá-lo para ser feito onde quiser.
O que eu faço se essas instruções não funcionarem?
É possível que, se você estiver trabalhando em um A pasta de trabalho do Excel com um formato pré-existente, você não verá as alterações desejadas ao seguir as etapas explicadas acima. Mas você não deve se preocupar, pois há várias coisas que você pode fazer para corrigir isso:
- Revise o valor da altura da linha na seção ‘Formato’ da faixa de opções. Se tiver uma altura fixa, altere-a selecionando a opção ‘Ajustar automaticamente a altura da linha’.
- Certifique-se de que a célula na qual você está trabalhando não seja uma célula mesclada. Se for, você terá que dividi-lo para poder fazer a quebra de linha.
Esperamos que este artigo eficaz tenha ajudado você a saber como você pode inserir uma quebra de linha em uma célula do Excel facilmente, e que você já é um especialista no assunto.