
Você pode estar trabalhando em um planilha em Google mas você precisa de cada coluna para marcar a data e você não sabe como. Não se preocupe, neste artigo iremos ensiná-lo facilmente.
Como inserir datas na planilha do Google?
Você pode ter usado as funções = AGORA () e = HOJE () para adicionar a data à sua planilha. No entanto, esta função tem como descrição ‘o valor é atualizado quando o documento é recalculado’. Muitos fecham a planilha e a reabrem, mas a data permanece a mesma. Por que acontece isso?
A ideia é que, ao escrever uma nova linha em sua planilha no Google, a data possa ser preenchida automaticamente. Mas você deve ter em mente que abrir uma planilha não resulta em um novo cálculo. Por outro lado, você pode criar um modelo personalizado para o Planilhas Google.
O que você precisa fazer é pressionar Ctrl + R para fazer sua planilha recalcular. No entanto, realizar este método tem uma pequena desvantagem, e é que ao fazer essa combinação de comandos, eles vão mudar todas as fórmulas em AGORA () para a data e hora atuais.
Portanto, se esse método não for do seu interesse, você pode usar o comando Ctrl +; na célula onde a data de criação está localizada e adicione a data manualmente.
Para tornar muito mais fácil para você e não ver a inserção desses códigos como algo muito complicado ou difícil de lembrar, vamos escrever os comandos e para que serve cada um.
- Ctrl +; então você pode inserir a data atual
- Ctrl + Shift +; (Ctrl + 🙂 com isso você pode inserir a hora atual
- Ctrl + Alt + Shift +; (Ctrl + Alt + 🙂 e com o último você pode inserir a data e a hora atuais.
Como inserir datas no Planilhas Google com um Mac OS?
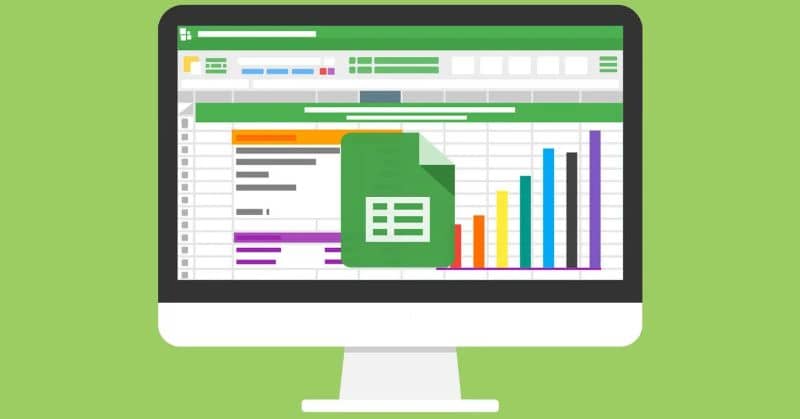
Muitos dos usuários de Mac Os não sabem como inserir esses códigos na planilha do Drive. Por quê? Porque esses computadores não têm a tecla Ctrl. Se for esse o seu caso, não se preocupe, pois você simplesmente tem que substituir Ctrl pelo botão ⌘
No entanto, é importante observar que esse método não funciona no aplicativo móvel Planilhas Google. Parece que isso ocorre porque o aplicativo móvel não tem funcionalidade semelhante. Você também pode importar arquivos e planilhas do Excel para o Google Docs.
= AGORA () consegue atualizar o data e hora atual no momento em que uma edição é feita na planilha. Por isso não se recomenda registrar horas, é mais, não tem nem ‘Colar apenas valores’
Caso você queira colocar a data de hoje em uma célula da planilha de forma que ela não mude com o tempo, então temos um método para isso.
Pode escrever = hoje () em uma célula como um cabeçalho congelado uma vez. Isso fará com que ele mude conforme a data também muda.
Se você precisar adicionar a data de hoje, pode simplesmente copiar a célula e pressionar Colar especial e, em seguida, Colar valor, mas apenas na célula desejada. No entanto, você pode compartilhar uma planilha do Planilhas Google da mesma maneira.
Outra opção que você pode usar é a função = GoogleClock (). Esta função difere de = NOW () porque tem uma granularidade de um minuto em vez de um segundo. Mas dá a você a garantia de que será atualizado sem falhas a cada minuto. Ao abrir sua planilha, a data será atualizada para o minuto mais próximo. Como se faz?
Você deve usar = AGORA () + GoogleClock () * 0. Você terá uma granularidade de um segundo e também será atualizado a cada edição. No entanto, você deve ter em mente que ele também será atualizado a cada minuto, independentemente da edição que você estiver usando, o que pode ser um tanto irritante para alguns.
Se você vai usar macros, Você deve ir para a planilha de Ferramentas, selecionar Editor de Script e colar o seguinte código nela:
- function currentStaticDate () {
- var spreadsheet = SpreadsheetApp.getActive ();
- spreadsheet.getCurrentCell (). setValue (new Date ());
- };
Salve e volte para a planilha e pressione Importar script com Ferramentas -> Macros -> Importar. Adicione o atalho com Ferramentas -> Macros -> Gerenciar macros.