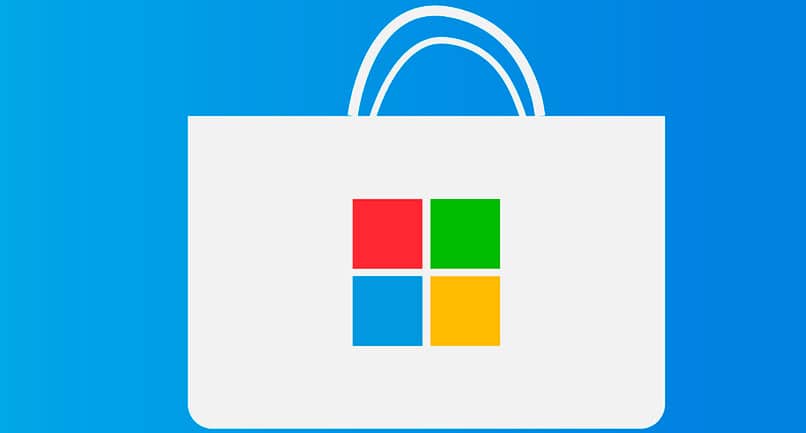
Junto com as inovações do Windows 10, os usuários relataram o surgimento de aplicativos quase imperceptivelmente no sistema. A maioria dos aplicativos são jogos e vêm do loja da microsoft. Com um pouco de configuração, você pode evitar que o Windows faça este tipo de instalação sem sua permissão.
Para o ano de 2015, a Microsoft assinou um contrato com a Empresa King, conhecido por jogos como Candy Crush Saga por adicionar os jogos à sua loja. Após este evento, outras empresas como Minecraft e Adobe aderiram a esta iniciativa.
Muitos desses aplicativos aparecem “magicamente” no menu Iniciar do Windows sem autorização prévia do usuário do computador. Essa ação pode parecer um pouco invasiva e gera desconfiança entre os usuários que pensam que a Microsoft tem o poder de instalar qualquer tipo de aplicativo dentro do sistema.
Como evitar que o Windows 10 instale aplicativos da loja sem permissão
A primeira coisa que você deve fazer é verificar as instalações feito na Microsoft Store. Entre na loja a partir do ícone na barra de tarefas ou do menu Iniciar do Windows.
- Acesse o menu da Windows Store e selecione a opção Downloads e atualizações.
- Desative a opção Mostrar sugestões ocasionalmente na inicialização. Isso não mostra as sugestões de aplicativos disponíveis na loja no Windows Start.
- Agora vá para as configurações do Windows no menu Iniciar no ícone de engrenagem ou com a combinação de teclas Home + I.
- Selecione a opção Personalização / Home e desative a opção Mostrar sugestões ocasionalmente na inicialização.
- Para evitar atualizações automáticas da Windows Store, entrar nas configurações da loja e desabilite a opção.
- Depois disso, o sistema não deve mais mostrar sugestões de aplicativos ou aplicativos que você instala no menu iniciar sem sua autorização.
Bloquear atualização de aplicativo com Regedit
Ao entrar no registro do Windows, você pode bloquear a atualização de vários aplicativos. Entre no editor de registro digitando regedit no menu Iniciar ou com a combinação de teclas Windows + R e, em seguida, digitando regedit.
- Entre na rota HKEY_LOCAL_MACHINE SOFTWARE Policies Microsoft WindowsStore. Se você tiver o Windows 10, digite o caminho na barra de endereço.
- Crie um novo valor clicando com o botão direito no painel direito e selecionando a opção Novo / valor DWORD (32 bits) com o nome AutoDownload.
- Entre em AutoDownload e selecione o valor 2 para desativar atualizações automáticas da loja.
- Finalmente reinicie o sistema.
Conheça a Microsoft Store
A Microsoft Store começou a ser implementada a partir da versão do Windows 8. No início foi criada com o objetivo de ser compatível com Windows Phone, o sistema operacional que deveria competir com Android e iOS.
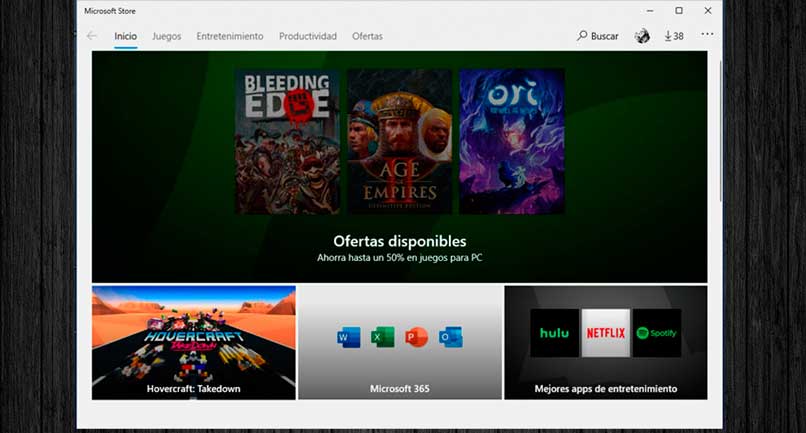
Não teve muito sucesso em sua investida, por isso não foi muito popular entre os usuários do Windows que preferiam apostar nos benefícios oferecidos pela Play Store e App Store.
Para o lançamento do Windows 10, a loja foi totalmente renovada oferecendo aos seus usuários mais opções de personalização e configuração. Já não se concentrava apenas em downloads de aplicativos, mas também tinha música, séries de TV e filmes disponíveis.
Todos os dispositivos com Windows 10 podem acessar a loja e todos os dispositivos que você associou à mesma conta da Microsoft podem acessar os mesmos recursos.
A loja também está associada aos serviços de Xbox Live, OneDrive e Groove Music. Quanto às opções de pagamento disponíveis, você pode escolher entre cartão de crédito, Sepa, Paypal e cartão presente.