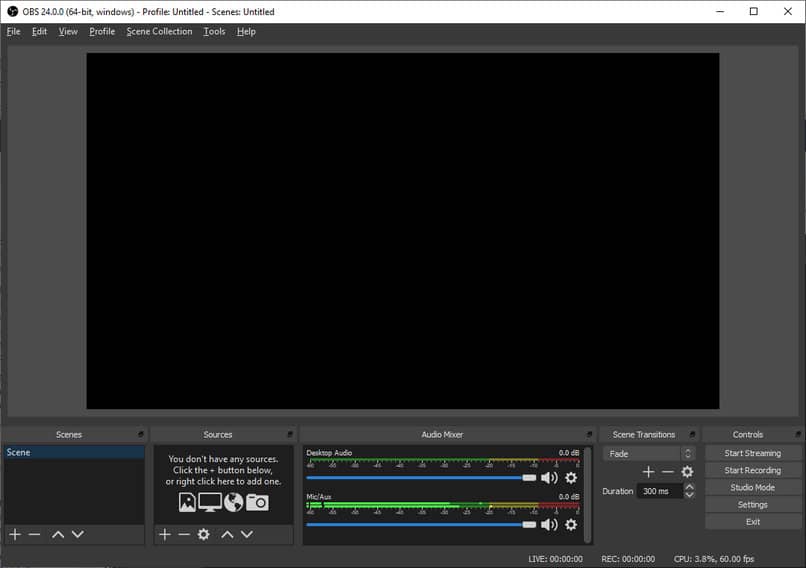
Gravar PUBG com OBS é um processo muito simples e muito útil se você deseja fazer vídeos para o YouTube. Por esta razão, o convidamos a ler este artigo com o qual você aprenderá como gravar PUBG com OBS ou fazer vídeos para o YouTube – Definir OBS
O que é PUBG?
PUBG significa campos de batalha de PlayerUnknown. Trata-se de um videogame muito atraente para os usuários inclinados ao tema que já oferece uma interface complexa semelhante à mostrada ao jogar Garena Free Fire em um console de vídeo ou Xbox.
PUBG está nos primeiros lugares de popularidade e isso permitiu que os desenvolvedores incluíssem melhorias e vários recursos em seu modo Battle Royale. Além disso, o Battlegrounds do PlayerUnknown é bastante atraente para os usuários porque permite que as missões sejam realizadas no formato de tiro online.
O que é OBS?
OBS significa Open Broadcaster Software. Este é um aplicativo criado pelo Projeto OBS que concentra-se em código aberto ser capaz de gravar e transmitir conteúdo na internet. Nesse sentido, o OBS facilita o processo de captura de imagem em tempo real, gravação e transmissão de vídeo. É até possível colocar música de fundo para um YouTube ao vivo.
Este processo é realizado através do protocolo RTPM “Real Time Messaging Protocol” e pode enviar conteúdos para qualquer destino como YouTube, Daily Motion e Twitch.
Como gravar PUBG com OBS ou fazer vídeos para o YouTube – Definir OBS
Se você deseja gravar PUBG com OBS ou fazer vídeos para o YouTube é necessário configurar OBS e siga uma série de etapas que explicaremos em detalhes a seguir.
Baixe OBS Studio em seu computador
Para ser capaz de PUBG com OBS, você precisa baixe o aplicativo OBS Studio do site oficial do Projeto OBS. Pressione o botão “Windows”, “Mac OS” ou “Linux” dependendo do seu sistema operacional. Depois de obter o arquivo, execute-o e espere até que a instalação seja concluída.
Crie um novo perfil
Abra o aplicativo OBS Studio e crie um novo perfil. Para fazer isso, clique em “Perfil” e selecione “Novo”. Atribua um nome que identifique o seu perfil e pressione “OK”. O perfil que você acabou de criar será ativado automaticamente.
Como configurar OBS
Vá para o menu “Arquivo” e clique em “Configurações”. Em seguida, selecione a guia “Output” e em “Output mode” escolha “Advanced”. Em seguida, pressione a guia “Gravação” e escolha a rota onde você deseja salvar o vídeo. Em “Formato de vídeo” escolha “Mp4” e em “Faixas de áudio” marque a opção “1”. Se você vai gravar sua voz, escolha a opção “2” para que ela suporte o microfone.
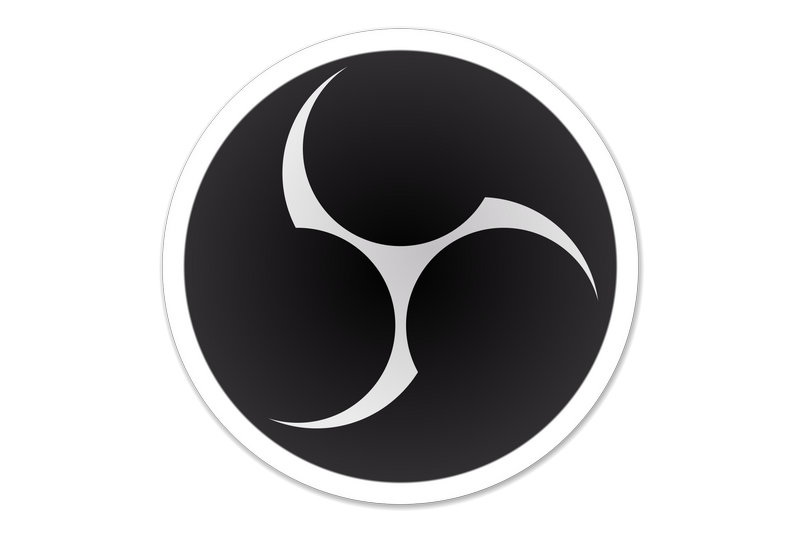
Posteriormente, na opção “Encoder” escolha “P264” e em “Alterar a escala de saída” escolha a opção “1280x720p”. Em “Taxa de bits” escreva 20000. Vá para a guia “Áudio” e escolha “320” para a trilha 1 e trilha 2 (opcional). Dê um nome a cada um e pressione “Aplicar”. Você pode até colocar o bate-papo ao vivo na guia de transmissão.
Modifique o áudio e o vídeo.
Localize a seção “Áudio” em “Configurações”. Lá, selecione alto-falantes e microfone que você vai usar para gravar o vídeo. Então, na seção “Vídeo”, marque 1280x720p para a “Resolução Base” e da mesma forma para “o formato de saída”. Localize “Valores FPS Comuns” e escolha a opção “48” FPS e, por fim, pressione o botão “Aplicar” e “OK”. Você também pode adicionar atalhos às configurações, mas isso é opcional.
Adicionar uma fonte
Na tela principal do OBS Studio, localize “Fontes” e pressione o botão “+” e selecione “Janela de captura”. Digite um novo nome e clique em “OK”. Você verá um janela de propriedades onde você deve selecionar a janela do emulador em “Janela”. Imediatamente, você verá o videogame em uma tela pequena e pressione o botão “Aceitar”.
Ajuste a tela com o mouse para estender, mover e ajustar a tela de acordo com suas preferências. Você verá que o quadro do emulador é vermelho e delimita a imagem do videogame que você vai gravar.
Grave PUBG com OBS
Finalmente, para gravar PUBG com OBS basta pressionar o botão “Iniciar Gravação” no canto inferior direito da interface do OBS Studio.