
Camtasia Studio é um ferramenta de edição de vídeo muito intuitiva e fácil de usar. Se você está começando como criador de conteúdo, esta ferramenta é a ideal para começar a gravar, editar e renderizar seus vídeos de forma profissional.
Como gravar vídeos no Camtasia Studio
Baixe inicialmente o aplicativo Camtasia de sua página principal. Um está disponível Versão de teste de 30 dias ou se desejar, você pode comprar o aplicativo por aproximadamente $ 250.
Depois de instalar e abrir o aplicativo, uma mensagem de boas-vindas aparece para saber se você deseja usar o editor de vídeo ou gravar. Outra maneira de iniciar uma gravação é procurando o aplicativo de gravação Camtasia.
Uma nova janela aparece no lado inferior direito com opções de gravação. Você pode gravar a tela do PC por padrão, mas você pode fazer pequenas modificações:
- Tela cheia para gravar a tela inteira ou a opção Personalizado para selecionar apenas um espaço específico na tela. Modifique as dimensões da tela modificada, alterando os valores ao lado do botão Personalizar.
- Webcam desligada Ele está desabilitado por padrão, mas se você ativar a imagem da webcam junto com a tela.
- Áudio ligado Permite capturar o áudio da gravação da tela. Como você pode escolher gravar o áudio do microfone.
- Entrada de áudio é o controle da janela para ajustar o volume da gravação de áudio.
Para iniciar uma gravação, basta pressionar o botão vermelho para iniciar a gravação. Outra maneira de iniciar a gravação é pressionando o Botão F9 e terminar a gravação pressione F10.
No final, é exibida uma janela anterior com a gravação onde você opta por salvar o projeto e editar, produzir ou excluir diretamente o arquivo.
Edite um vídeo no Camtasia Studio
Depois de gravar a tela, selecione a opção Salvar e editar para abrir o editor do Camtasia. No editor, você pode modificar o vídeo antes da renderização.
O editor de vídeo é dividido em três partes. À esquerda estão os videoclipes, áudios e itens de projeto. À direita está uma prévia do vídeo com várias opções e na parte inferior está a linha do tempo onde a ordem dos elementos do vídeo é mostrada.
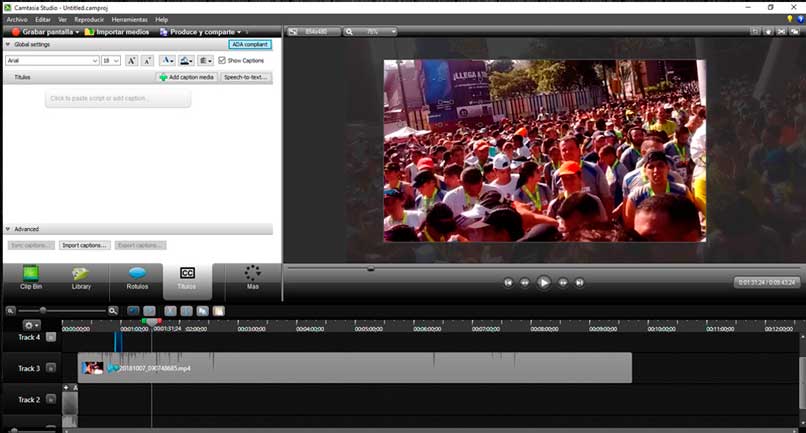
Primeiro modificar as dimensões do vídeo para selecionar a resolução que melhor se adapta a você. Se você escolher as dimensões automáticas, elas serão ajustadas ao tamanho do vídeo na gravação.
Coloque a gravação na linha do tempo e, se necessário, corte cenas desnecessárias. Usando a ferramenta de lupa (Ctrl + Scroll) na linha do tempo, você pode ampliar ou reduzir a visualização dos cliques.
Adicionar recursos visuais que servem de guia para as pessoas que assistem ao vídeo. Esses elementos visuais são conhecidos como textos explicativos ou rótulos. Adicione títulos ou destaque uma área da gravação usando efeitos que imitam um marcador de texto.
Se necessário inclui títulos que estão sincronizados com o áudio. Uma ferramenta útil para adicionar legendas ao clipe. Por fim, adicione transições entre cortes de cenas e uma introdução ao vídeo e comece a renderizar.
Renderizar um vídeo no Camtasia
Para obter o resultado final é necessário renderizar o vídeo. clique no botão Produzir e compartilhar para iniciar o Camtasia Studio Production Assistant.
Existem opções padrão para renderizar em dimensões específicas, mas se você quiser modificar as opções selecione a opção Adicionar / editar predefinições. Uma nova janela é exibida chamada Gerenciar predefinições de produção.
Selecione o formato predefinido e clique em Novo. Nomeia o tipo de predefinição personalizada. Em seguida, insira a descrição e selecione o formato que ela teria por padrão.
Salve as alterações e volte para a janela anterior, selecione as predefinições e clique no botão Avançar. Agora coloque o nome do vídeo e escolha a pasta onde ele será salvo. Para finalizar pressione o botão Finalizar e só teríamos que esperar para ter o vídeo pronto.