
No início, trabalhar como youtuber envolvia fazer um grande investimento financeiro em microfones e câmeras avançados. Se você quer ser um youtuber famoso sem investir muito em equipamento audiovisual, leia este tutorial para saber como grave a tela do seu PC com Windows em HD e facilmente. Com o melhor programa que não deve invejar os estúdios de televisão: Action.
O que é ação?
Para que você não pense que estamos exagerando com a introdução do programa, mostramos algumas coisas que você pode fazer com “Ação Mirillis” ou conhecido simplesmente como Ação:
- Grave jogos online.
- Capture todos os vídeos da web que desejar; mesmo aqueles no YouTube.
- Crie vídeos tutoriais e seja o melhor youtuber de toda a web.
- Capture vídeos a partir de reprodutores de mídia em modo de janela e tela inteira.
- Grave todos os aplicativos e sites que você deseja.
Explicar todos esses recursos legais do Action tornaria este post muito longo. Por enquanto, vamos nos concentrar em ensinar a você como gravar em tela cheia e em alta definição a área de trabalho do Windows. Vamos começar!
Como gravar facilmente a tela do meu PC com Windows em HD com Action
O Action permite que você grave e também transmita em tempo real a partir de seu Área de trabalho do Windows com excelente qualidade– Resolução 4K Ultra HD de até 3840 × 2160, sem limite de tempo.
- O modo de gravação de tela ativa foi projetado para capturar vídeo da área de trabalho do Windows, com o melhor desempenho de gravação de tela em toda a web. O Action grava perfeitamente tudo na tela do seu PC: aplicativos, sites, vídeos, videoclipes, jogos e muito mais.
- Aperte o botão “Iniciar / parar a gravação»Ou a tecla de atalho F9 para iniciar a gravação de tela do Windows. As alterações de status do HUD (a barra de status) mostram que a gravação da área de trabalho do Windows está em andamento, ao visualizar o cronômetro em movimento.
- O Action inclui seu próprio reprodutor rápido interno, dedicado a reproduzir gravações de vídeo.
- Pesquise seu gerenciador de arquivos e verifique a lista de gravações de vídeo que ele contém. Nessa lista, você encontrará todas as suas gravações de tela, gravações de jogos e quaisquer outras gravações de desktop que tenha feito.
- Abra qualquer um dos arquivos e clique duas vezes com o mouse em uma miniatura para iniciar a reprodução e depois editá-la de acordo com seus requisitos.
- Ao ativar o modo de gravação de tela ativa com Ação, você pode gravar seus vídeos continuamente, sem interrupções. Todos os movimentos que você fizer na tela do Windows serão registrados em um único arquivo de vídeo. Por tudo isso, o Action é o melhor gravador de tela do Windows.
É possível usar o Action para trabalhar como youtuber
Sim é possível. E cumprindo o que foi prometido na introdução, ensinaremos como adicionar o seu webcam para gravações de tela Windows com Ação, em tempo real para que você seja o melhor youtuber:
- Vá para a guia de captura de vídeo e habilite a opção de webcam.
- Selecione seu dispositivo de webcam no menu suspenso e abra “Configurações da webcam”.
- Use esta janela para ajustar as configurações da sua webcam. Mude para o modo de visualização e verifique «Modo arrastável«.
- Agora, com o mouse, você pode mover e redimensionar a webcam na área de visualização.
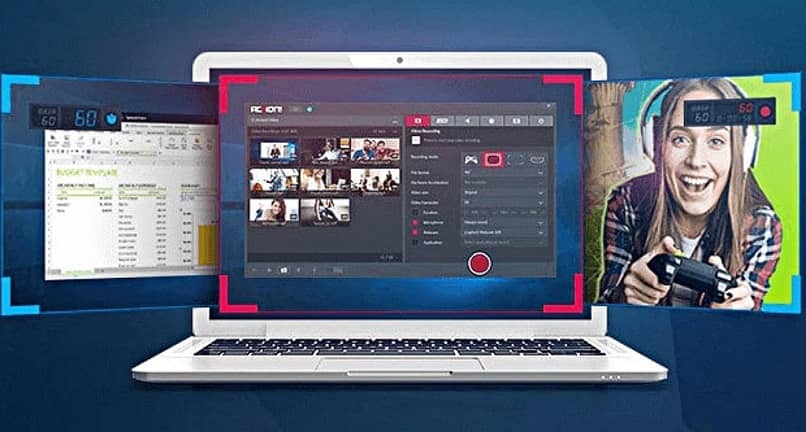
Faça um teste de gravando com sua webcam para verificar se gosta da configuração que escolheu ou se a personaliza de acordo com as suas necessidades. Se você precisar desabilitar o vídeo da webcam em suas gravações de jogos, basta desabilitar a opção “Webcam” na guia principal de gravação de vídeo.
Desejamos a você muito sucesso com este fantástico programa de ação e suas autogravações. Se você quiser você pode compartilhar esta postagem com sua família e amigos; é a melhor forma de nos apoiar.