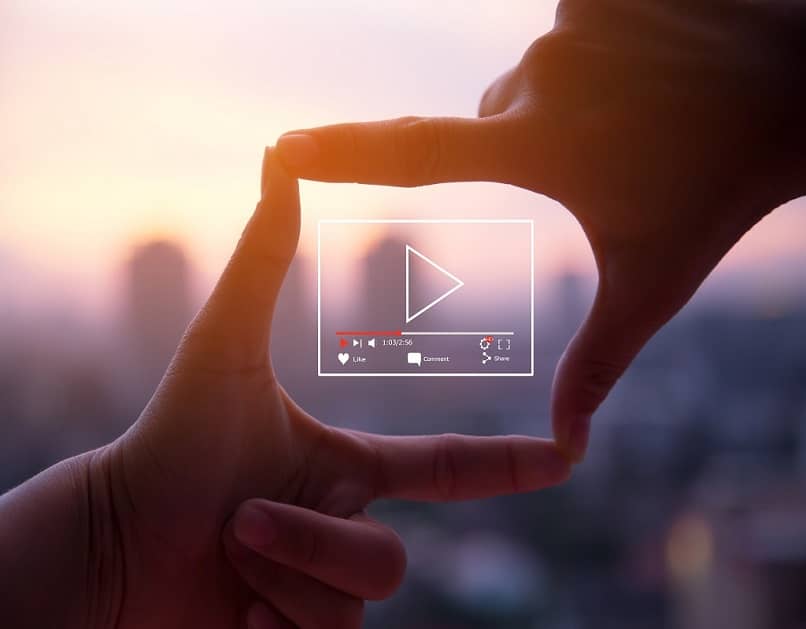
É possível gravar tela com VLC do Windows 10? Claro que sim! Este reprodutor de vídeo nunca para de surpreender, e é por isso que além de sua função principal, ele também pode capturar produtos audiovisuais curtos.
Com o VLC, você pode até gravar áudio no PC facilmente e também configurá-lo no PC para poder assistir TV online. Realmente é muito útil!
Embora pareça difícil ou impossível, este programa popular incorpora uma maneira de criar vídeos curtos e, o melhor de tudo, é gratuito.
Se você tiver este aplicativo de código aberto em seu computador com alguma edição do Windows 10, você pode seguir as etapas abaixo para descobrir como conseguir o acima.
Baixe o VLC media Player
Em primeiro lugar, se você chegou a este post, é porque com certeza você já tem o VLCNo entanto, pode não ser o caso e você simplesmente leu sobre isso em outro lugar.
É por isso que, possivelmente, você não tem o programa baixado em seu computador. Felizmente, é gratuito e pode ser facilmente obtido no navegador.
Basta escrever o seu nome na barra de pesquisa, entrar na sua secção web, escolher a versão do seu sistema operativo (32 ou 64 bits), Baixar e instalar.
Etapas para gravar tela com VLC no Windows 10
Agora que você tem o programa, pode começar tela de registro com VLC do sistema operacional Windows 10 seguindo as etapas abaixo.
Ativar controles avançados
Primeiro, você deve ativar os controles avançados do programa, que você pode conseguir entrando no VLC e indo para a guia que diz “Visualizar”.
Isso mostrará um menu suspenso, com uma série de opções que você pode marcar e desmarcar, entre estas, você vai pressionar aquela que diz “Controles avançados“
Com isso, no canto inferior esquerdo, logo acima dos botões que controlam a reprodução aparecerão os referidos controles adicionais.
Escolha o dispositivo de captura e a taxa de quadros
Agora, você vai para a guia de “Metade“E você escolherá a opção que diz”Dispositivo de captura aberto”, Que o levará a um menu separado dentro do aplicativo.
Nele haverá um bar com diferentes opções, posicionado de forma linear com o enunciado “Modo de captura“Em que escolheremos”Área de Trabalho”.
Conseqüentemente, você escolherá a taxa de quadros em uma faixa entre 10 e 30 f / s. Mas lembre-se, quanto maior o alcance, mais recursos seu PC usará para gravar a tela com VLC.
Habilite o arquivo de áudio simultaneamente e edite o perfil de gravação
Você vai selecionar a opção “Mais opções“Para habilitar configurações adicionais, onde você marcará a caixa que diz”Jogue outra mídia de forma síncrona”.
Em seguida, você deve ajustar o perfil de gravação clicando na seta ao lado do botão “Jogar“E escolha”Converter”O que o levará para uma tela diferente.
Nele você escolhe as especificações de formato e qualidade clicando em “Crie um novo perfil”; onde você vai atribuir o nome, o formato (Encapsulation) que será MP4 e a codificação em H.264 (Video Codec) que você terminará no botão “Crio”.
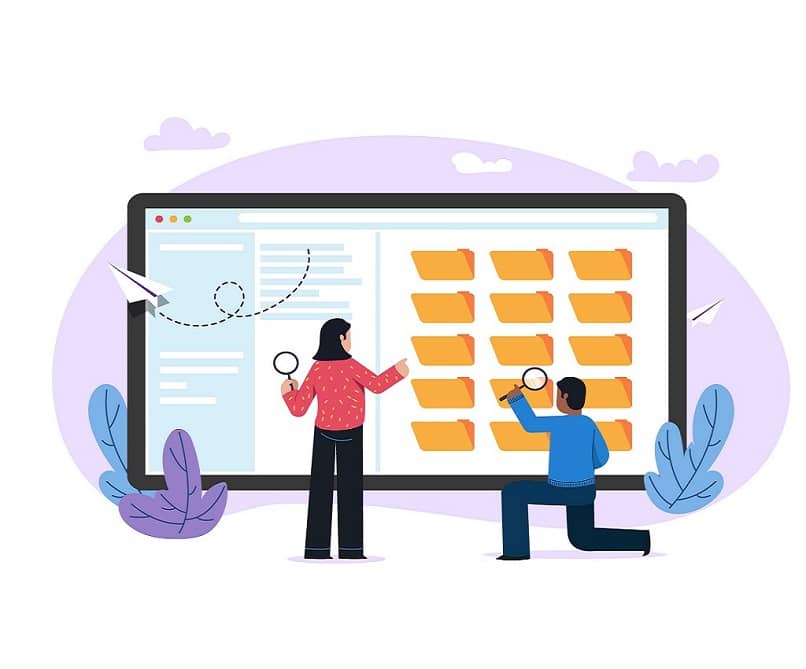
Escolha o destino do arquivo e comece a gravar
Como parte das últimas etapas, agora devemos especificar a localização do arquivo antes de começarmos a gravar a tela com o VLC, pressionando “Navegar” na parte inferior.
Em seguida, basta clicar no botão abaixo que diz “Começar”O que fechará a janela de configurações e o levará de volta à tela principal do programa. Com tudo já configurado, você pode iniciar a gravação, bastando pressionar o botão vermelho “GRAVANDO”, Que habilitamos com os controles avançados acima.
Quando você achar que seu vídeo acabou, você pode clicar no botão “Pare“E vai abrir automaticamente uma janela pop-up com o local escolhido para armazenar o produto audiovisual, que você vai salvar escolhendo”Manter”.