
Antes de mais nada, deve-se esclarecer que o Screencast é um termo que torna referência ao gravar um vídeo da tela do dispositivo que você está visualizando, a tela de um computador, celular, tablet, entre outros dispositivos que podem instalar o aplicativo. Este termo refere-se a uma espécie de captura de tela prolongada, que pode ou não incluir som dependendo do gosto do usuário.
Este termo é ideal para aquela pessoa que faz tutoriais de software ou programas de computador, compartilhando ideias de forma bem visível e eficaz. Para poder cumprir este prazo, você deve usar o aplicativo Screencast-O-Matic, considerado a melhor ferramenta para realizar seus Screencasts, tornando a experiência bastante fácil e divertida, além de adicionar uma margem bastante profissional às suas gravações, ser capaz de salvar os vídeos do aplicativo em uma qualidade de vídeo muito boa.
Qual é o melhor método para fazer sua primeira gravação na área de trabalho com o Screencast?
Neste caso, tudo dependerá estritamente do seu orçamento ou o dinheiro que você tem. Alguns usuários têm a possibilidade de pagar pelo pacote do programa Screecast-O-Matic, porém, outros não têm a possibilidade de investir no programa na primeira estadia.
modo livre
Ao contrário de outros programas, este programa oferece a possibilidade de oferecer ferramentas e possibilidades muito boas, apesar de ter o pacote gratuito, como já falamos, muitos usuários não têm o recurso em primeira instância para poder arcar com o preço do pacote, mas apesar disso, o programa oferece possibilidades incríveis aos usuários que utilizam o programa gratuitamente.
Com esta versão gratuita, você tem a possibilidade de gravar toda a tela do seu dispositivo ou apenas uma guia ou seção dele, da mesma forma, você pode incluir uma webcam em sua gravação, se desejar, para que seus espectadores possam apreciar seu rosto ou o que a câmera está gravando e, ao mesmo tempo, apreciar o que você está vendo na tela.
Da mesma forma, permite fazer cortes, adicionar textos de maneiras diferentes, Com esta versão, você poderá baixar a gravação resultante que fez e, da mesma forma, compartilhá-la em diferentes redes sociais.
Método de pagamento
Agora, se você deseja pagar por um pacote Screencast-O-Matic, você tem ferramentas diferentes dependendo do pacote ou plano que deseja pagar. Existem planos que variam de US $ 4 por mês a US $ 5,75 por mês. Note-se que estes pacotes serão exclusivamente para pagamento anual.
Começaremos com o primeiro plano, que se chama: “somente luxo” O preço mensal deste pacote será de 4 dólares e contém ferramentas como: Gravador de tela com editor incluído, mixagem de vídeos, imagens e músicas, possibilidade de adicionar animações e efeitos, gravação e edição de áudio multipista, narração inteligente, desktop e mobile offline, criação automática de legendas, gravação e publicação ilimitadas em qualquer lugar, integração das melhores ferramentas de produtividade.
Como segunda opção, você tem o plano: “Primeiro Ministro Solitário” o preço mensal deste plano é de 5,75 dólares, você tem as funcionalidades do plano somente deluxe mais as seguintes funcionalidades: Vídeos; fotos e músicas ilimitadas, armazenamento de vídeo seguro ilimitado, compartilhamento completo e controles de privacidade, backup de vídeo online, páginas de exibição de vídeo sem anúncios, botões de CTA e anotações.
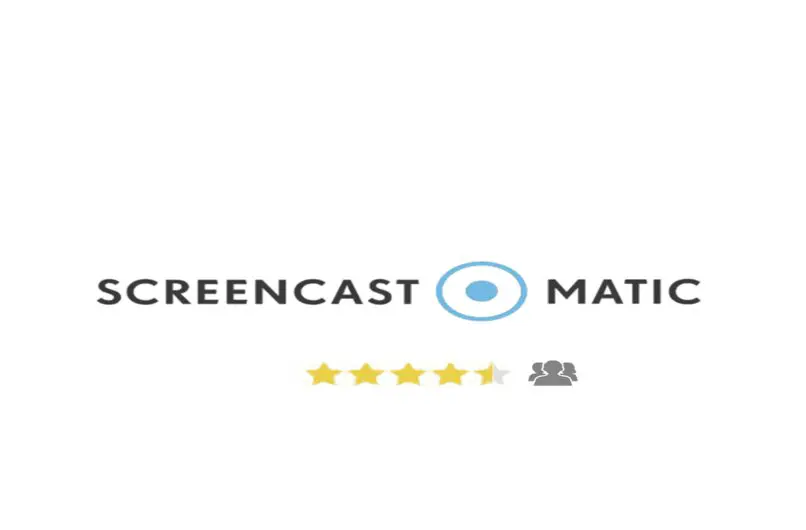
O outro plano que você tem disponível é o “equipe empresarial” que tem as características dos planos anteriores mais: Escala de 3 lugares em diante a qualquer momento, ferramentas de colaboração, ferramentas avançadas de gerenciamento de equipe, integração avançada, SSO que inclui suporte SAML.
Esses são os três principais pacotes pagos do programa, mas além disso o aplicativo também tem um plano disponível para professores de escolas ou universidades. Nesta página você pode conferir os diferentes pacotes.
Quanto tempo você pode gravar a tela do seu computador com este programa?
Tudo vai depender do tipo de pacote que você possui, no caso daqueles usuários que decidirem usar o pacote gratuito, eles terão a possibilidade de gravar vídeos de até 15 minutos, esse tipo de pacote é ideal para quem reage a vídeos ou jogos e os compartilha em diferentes plataformas digitais.
Agora, no caso de pacotes pagos, não há limite de gravação, portanto, se você comprar algum dos pacotes oferecidos pela plataforma, poderá gravar vídeos pelo tempo que quiser.
Como gravar sua tela e rosto ao mesmo tempo com o Screencast?
Agora, para conseguir isso, a primeira coisa que você deve fazer é abrir o programa Screencast-O-Matic no seu computador, lá você o tipo de pacote que você usa aparecerá, caso não possua um pacote pago, deverá clicar em “modo grátis”, aparecerá uma janela com diferentes ferramentas de gravação.
Na primeira linha aparecerão três tipos de gravação, o primeiro é “gravar apenas a tela”, o segundo é “usar apenas a webcam” e o terceiro seria “gravar tela e webcam”, ao clicar na terceira opção , aparecerá uma pequena caixa onde você poderá ver a imagem que a Webcam está transmitindo.
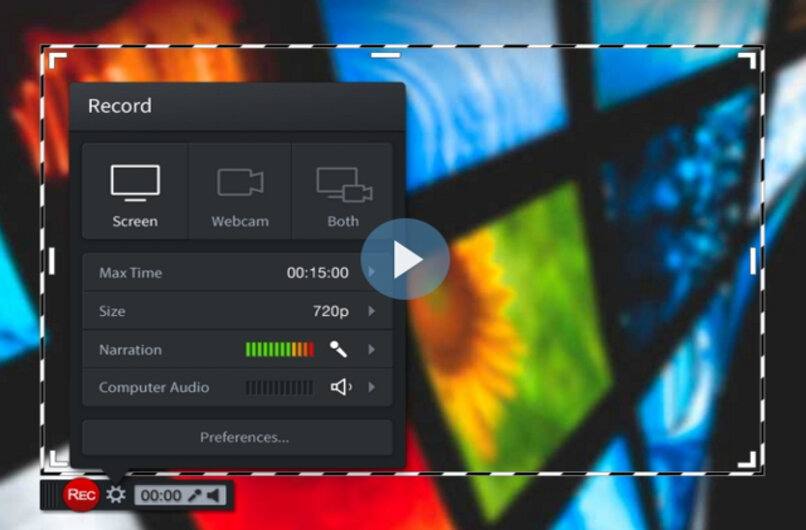
Como baixar sua gravação de tela do Screencast?
Ao terminar de gravar o vídeo, na barra de gravação, aparecerá um ícone em forma de contêiner, você deve clicar nele e aparecerá uma lista com duas opções. A primeira opção é “salvar/carregar” você deve clicar nesta opção, uma janela aparecerá imediatamente, com o vídeo que você gravou, parecerá uma espécie de editor.
Lá você verá uma lista de opções, nas quais você pode salvar e extrair o arquivo, fazer upload para o Screencast-O-Matic ou enviar diretamente para o YouTube, além de uma barra que aparecerá, onde você poderá recortar o início ou o fim do o vídeo. Depois de ter feito as pequenas edições, você deve clicar em “salvar arquivo” lá você verá uma lista de opções para salvar o vídeo.