
Endereços IP são rótulos numéricos para identificar usuários dentro de uma rede, dentro da qual pode haver muitos usuários ou dispositivos conectados ou tentando se conectar e, por sua vez, podem não conseguir se comunicar com a rede sem fio para estabelecer uma conexão e criar um conflito de endereço IP ; causando problemas de conectividade.
Como resolver conflitos de endereço IP?
Quando conflitos são gerados dentro dos endereços IP de um roteador, é impossível navegar na rede, pois dois dispositivos receberam o mesmo endereço IP para se comunicar. Isso faz com que um dos dois computadores não consiga acessar a rede, de modo que o primeiro já está conectado com a mesma etiqueta; no entanto, às vezes Nenhum dos dois dispositivos pode se conectar.
Reinicie o roteador
Para reiniciar, o roteador da maneira tradicional, desligando-o e ligando-o a partir de seu botão, ou com o segundo método que consiste em entrar no site de administração com o endereço IP do roteador, que você conhece através do ‘Prompt de comando do Windows’ , Onde digitando o comando ‘ipconfig’, você verá ‘Gateway padrão’, que é o IP do seu roteador, seu nome de usuário e senha podem ser encontrados na etiqueta do roteador. Uma vez dentro, procure a opção ‘Management>Reboot’ e o roteador será reiniciado automaticamente.
Alterar o endereço IP estático
Lembremos que um dispositivo pode ter um endereço IP dinâmico ou estático, sendo os endereços estáticos os que não mudam; Caso seu dispositivo esteja usando um endereço IP estático, para resolver o conflito é aconselhável alterá-lo, pois o atual pode estar em conflito com os outros endereços IP fornecidos pelo servidor DHCP.
Acesse a barra de tarefas e procure por ‘Painel de Controle > Rede e Internet > Central de Rede e Compartilhamento’, lá selecione a rede à qual você está conectado e na caixa de diálogo resultante clique em ‘Propriedades’; lá localize ‘Protocolo de Internet versão 4 (TCP/IPv4)’ e clique duas vezes nele para abri-lo, selecione ‘Usar o seguinte endereço IP’ e configure-o.
Para fazer o acima, você deve saber o endereço IP do roteador, aquele com o qual acesse o site da administraçãoAssim, o novo endereço IP que você atribuir deve corresponder aos 3 primeiros grupos de dígitos, ou seja, se o endereço for ‘192.168.0.1’, você poderá atribuir o IP ‘192.168.0.2’. Em seguida, atribua a máscara de rede que geralmente é ‘255.255.255.0’; salve as configurações pressionando ‘OK’ em todas as janelas.
Para conseguir isso, vá em ‘Configurações>Wifi’, localize a rede à qual você está conectado, clique em ‘Opções avançadas’ e nas configurações de IP, coloque ‘IP estático’, depois atribua o IP e a máscara de rede. Lembre-se que, no endereço IP você deve atribuir os três primeiros grupos do endereço IP do seu roteador, você só pode alterar o último grupo de números, ou seja, os dígitos após o último ponto.
Vá para ‘Configurações>Wi-FI>ícone ‘i’>Endereço IPv4>Configurar IP>Manual’, digite o endereço IP privado, máscara de sub-rede e nome do seu roteador. Em seguida, clique no ícone ‘i’ que se refere às informações da rede e selecione ‘Renovar Locação’; Se não funcionar e você não tiver atribuído o endereço IP privado, poderá excluir as configurações de rede.
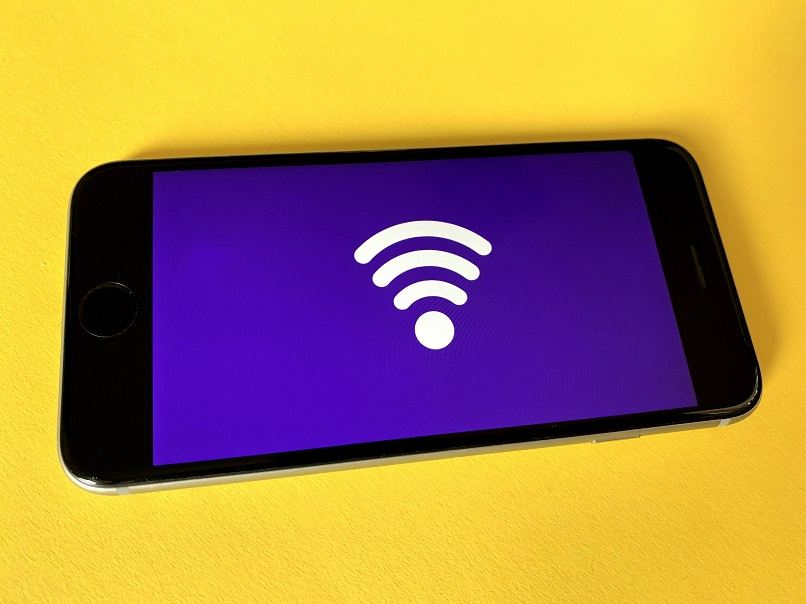
Atribuir endereços IP ao DHCP
A atribuição de endereços IP ao DHCP é atribuir um IP dinâmico oferecidos diretamente pelo servidor. Para fazer isso vá em ‘Iniciar>Configurações>Rede e Internet>Wi-Fi ou Ethernet>Gerenciar redes conhecidas’, escolha a rede que deseja alterar e depois ‘Propriedades’, na caixa ‘Atribuição de IP’ pressione ‘editar’ .
Em seguida, edite as configurações de IP selecionando ‘Auto (DHCP)’, onde as configurações de IP e o endereço DNS são definidos diretamente pelo roteador; termine com ‘Salvar’ em todas as caixas de diálogo abertas e você terá um endereço IP DHCP.
Com o comando ipconfig /renew
A partir do console de comando no Windows, você pode alterar o endereço IP do seu dispositivo, isso é possível se você tiver a atribuição de endereços IP dinâmicos usando DHCP (a etapa anterior). Em seguida, vá para iniciar e digite ‘cmd’ na barra de pesquisa, selecione o aplicativo e clique com o botão direito nele para ‘Executar como administrador’.
Uma vez que o painel de comandos estiver aberto, digite ipconfig e pressione Enter, lá você verá os endereços IP atualmente atribuídos, digite outro comando ipconfig/release e então ipconfig renovado; Ambos os comandos funcionarão para liberar o endereço IP e então entrar em contato com o gateway e solicitar um novo com o protocolo DHCP.
Atualizar firmware do roteador
Para atualizar o firmware do Windows manualmente, acesse seu navegador para acessar as configurações do roteador; em seguida, digite o nome de usuário e a senha do seu roteador. Uma vez dentro da configuração procure a aba ‘Sistema ou configuração’ e procure por ‘Atualizar ou Atualizar Firmware’ Ou use um aplicativo como o Nighthawk da Netgear.
Como expandir meu pool de endereços IP com roteadores?
Uma solução muito fácil é expandir o pool de endereços IP, caso você tenha esgotado os endereços IP disponíveis para atribuir ou se conectar ao roteador, e essa é a falha que causa os conflitos de endereço IP; para isso você pode diminuir o número de máscara de rede, que normalmente é 255.255.255.0 que permite 253 hosts utilizáveis, mas se você alterar para 255.255.254.0 você terá agora 509 hosts disponíveis.
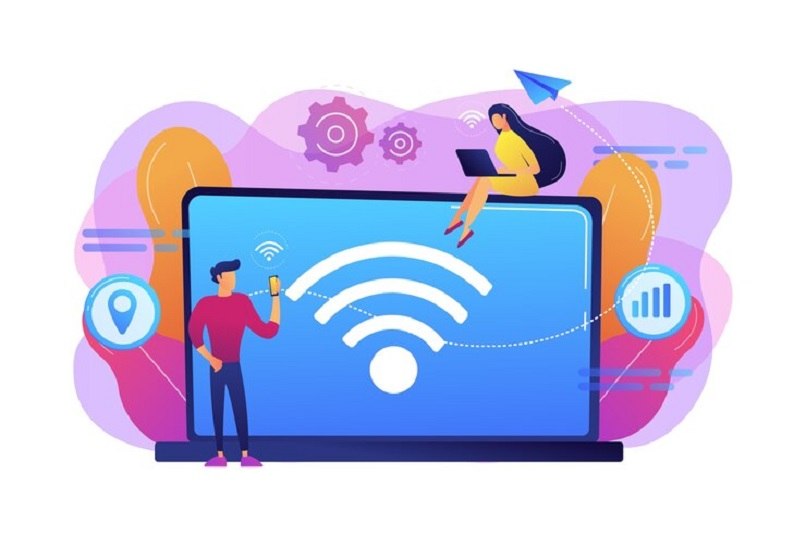
Por que um conflito de IP pode acontecer e como evitá-lo?
Problemas de conflito de IP podem ocorrer devido a problemas com o servidor DHCP ou quando os endereços IP são atribuídos manualmente sem verificar se está sendo usado por outro dispositivo; dessa forma você não poderá se conectar à internet, mas, para evitar isso, você deve confirmar o endereço IP disponível, atribuir endereços IP automaticamente e gerenciar pelo servidor DHCP.