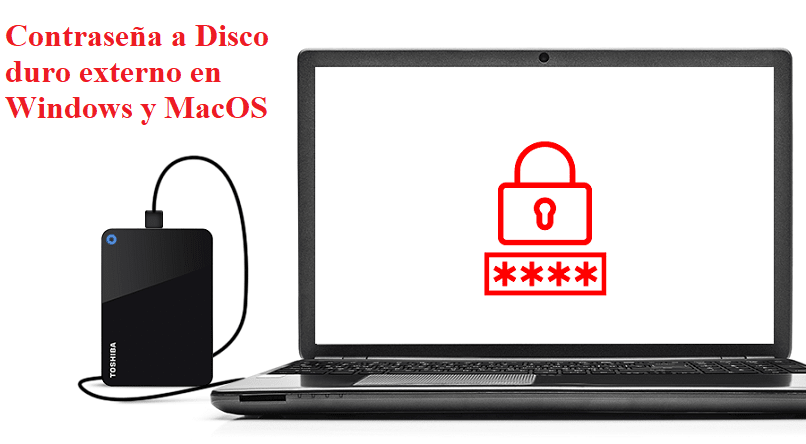
Se você usar um disco rígido externo para salvar seus arquivos, mas você deseja colocar uma senha para proteger suas informações, este artigo irá ajudá-lo. Bem, vamos explicar como definir uma senha para o seu disco rígido externo no Windows 10 e em seus MacOs facilmente com os passos que mostraremos a você.
Criptografar disco rígido externo com BitLocker Windows 10
Na versão mais recente do Windows, um recurso de criptografia de disco completo foi incorporado, esta função de proteção de dados é incorporada ao sistema operacional. Isso cuida de proteja sua equipe contra roubo de dados ou exposição do equipamento perdida ou removida indevidamente.
Definição do BitLocker no Windows: É a tecnologia de criptografia do sistema operacional Windows que protege os dados contra o acesso não autorizado usando a chave da unidade de disco.
Coloque a senha ou a criptografia do BitLocker no disco rígido externo do Windows.
- Conecte o disco rígido removível a uma porta USB disponível em seu computador.
- Abra o explorador de arquivos e clique no ícone “Este computador” que está localizado na lista do lado esquerdo da tela.
- Selecione o disco externo que deseja criptografar com uma senha, clique com o botão direito e escolha a opção “Ativar BitLocker”.
- Depois de fazer a etapa anterior, ele abrirá uma nova janela de criptografia do BitLocker em que será solicitado “Escolha como deseja desbloquear a unidade.”
- Nesta seção, marcaremos a caixa “Use uma senha para desbloquear a unidade.”
- Posteriormente, devemos escrever a senha duas vezes nas caixas que são mostradas e, em seguida, pressionar a caixa continuar.
- Outra janela aparecerá com a pergunta de como queremos fazer o backup da chave com a qual criptografamos o disco rígido.
- Agora selecione a opção que melhor se adapta a você e clique no botão seguinte.
- Em seguida, você escolherá a quantidade de espaço a criptografar no disco rígido removível, recomendamos usar a segunda opção para criptografar toda a unidade e pressione próximo.
- Escolha o modo de criptografia que você usará e escolha a opção “Modo de compatibilidade” para que outras versões do Windows possam usá-lo e pressione próximo.
- Mais tarde você irá pressionar a opção “Iniciar criptografia” para começar a definir a senha do seu disco rígido externo e criptografar suas informações.
- Por fim, o aplicativo BitLocker será concluído com uma mensagem do programa informando que foi concluído.
Coloque a senha no disco rígido removível do Mac passo a passo
Agora mostraremos como criptografar seu disco rígido externo com um computador com sistema operacional MacOS de forma fácil e simples.
Nota importante: Se o seu disco removível estiver formatado com os sistemas de arquivos NTFS, FAT32 ou EXT, você terá que remover este formato usando os vem por padrão Mac OS. E recomendamos que você faça uma cópia de backup de todos os dados nele contidos para não perder nenhum, antes de criptografar o disco.
Formate e criptografe o disco rígido externo no MacOS.
- Acesse a ferramenta “Utilitário de disco” que o localizará no “Utilitário de aplicativos”.
- Selecione o disco rígido externo ao qual queremos fazer a chave, indo para a lista do lado esquerdo da janela.
- Clique na opção de exclusão.
- Escolha a opção Mac OS Plus com registro, explique o nome que você vai dar e pressione o botão «Excluir».
- Nesta etapa, você precisará criar uma senha. Lembraremos que é necessário repetir duas vezes os campos de texto onde diz «Senha de criptografia» e «Repetir senha».
- No último campo, você selecionará uma dica para ajudá-lo a lembrar a senha e não esquecê-la.
- Finalmente, você pode criptografar com disco rígido removível com senha.
- Aparecerá uma janela indicando que a criptografia foi concluída com sucesso, basta clicar em aceitar e pronto.

É muito simples colocar uma senha em um disco removível com um Mac, sempre que você for usá-lo em outro computador Mac, você só terá que digitar a senha. Queremos lembrá-lo de que as etapas indicadas aqui irão permitirá que você alcance seu objetivo, e que são procedimentos confiáveis e práticos.
Terminamos este artigo informativo e intuitivo, gostaríamos de lembrar que no portal miracomosehace.com você encontrará mais informações de que precisa.