
Em nosso desktop Windows podemos ver diferentes ferramentas que nos permitem ter acesso a todos os programas ou processos do sistema. Dentre elas podemos destacar a função desempenhada pela barra de tarefas, na qual podemos ancorar qualquer aplicação e ter acesso direto a ela. Por este motivo, vamos explicar o que você deve fazer para Fixe um acesso ao disco rígido na barra de tarefas do Windows 10.
O lamentável é que ele só nos permite corrigir aplicativos ou programas nesta área de nossa área de trabalho. E se por algum motivo quisermos ancorar outros tipos de elementos como arquivos, documentos ou pastas, não poderemos fazê-lo. E, nesse sentido, tão pouco teremos permissão para ancorar no Barra de tarefas um disco rígido.
Para que você descubra uma das virtudes fantásticas que a nova versão do Windows 10, é o seu nível de personalização e permitir opções que antes eram impossíveis. E agora você pode alterar muitos deles, como tornar a janela do PowerShell ou CMD transparente.
Como fixar um acesso de disco rígido à barra de tarefas do Windows 10
Este procedimento é muito simples de fazer e desta forma você terá na área de trabalho e especificamente na barra de tarefas, um acesso direto à sua unidade de disco rígido. E para isso faremos o seguinte, iremos para Este computador para encontrar a unidade de disco que queremos ancorar na barra de tarefas.
Em seguida, vamos diretamente para o Windows Explorer para inserir a localização da unidade de disco. O próximo passo é clicar na unidade que escolhemos e nas opções vamos selecionar Criar atalho. Esta ação criará um atalho na área de trabalho, mas ainda precisamos fazer alterações em suas propriedades.
Isso para que o sistema presuma que o atalho é um aplicativo, então passaremos para a próxima etapa. No atalho iremos localizar com o cursor e iremos clicar com o botão direito e selecionar o Opção de propriedades. Agora, estando dentro desta janela, vamos escolher a seção Destino.
Aqui vamos criar o tag explorer C: é importante que você deixe um espaço entre a palavra Explorer e a letra da unidade. Feito isso, só precisaremos clicar na opção Aceitar. E agora vamos notar que o ícone do Windows Explorer mudou, isso permitirá que a barra de tarefas suporte este ícone.
Como alterar o ícone de atalho
O próximo passo será mudar o ícone para sabermos que se trata de um drive de disco, então faremos o seguinte. Nos posicionamos no atalho e vamos clicar com o botão direito sobre ele, aparecerá o menu com opções e vamos escolher Propriedades. E nela vamos procurar a opção Alterar ícone.
Em seguida, vamos para a barra onde o percurso está escrito e vamos proceder para alterá-lo para c: Windowssystem32imageres.dll. Serão mostrados vários ícones referentes às unidades de disco e escolheremos aquele de nossa preferência. O próximo passo será clicar na opção OK, depois clicar em Aplicar e finalmente em OK novamente.
Como última etapa, você deve clicar com o botão direito do mouse no atalho para o qual alterou o ícone e escolher a opção Fixar na barra de tarefas.
E voila, você já tem um disco rígido ancorado no Barra de tarefas, sem complicações. E agora só temos que verificar se clicar no ícone direciona você para essa unidade.
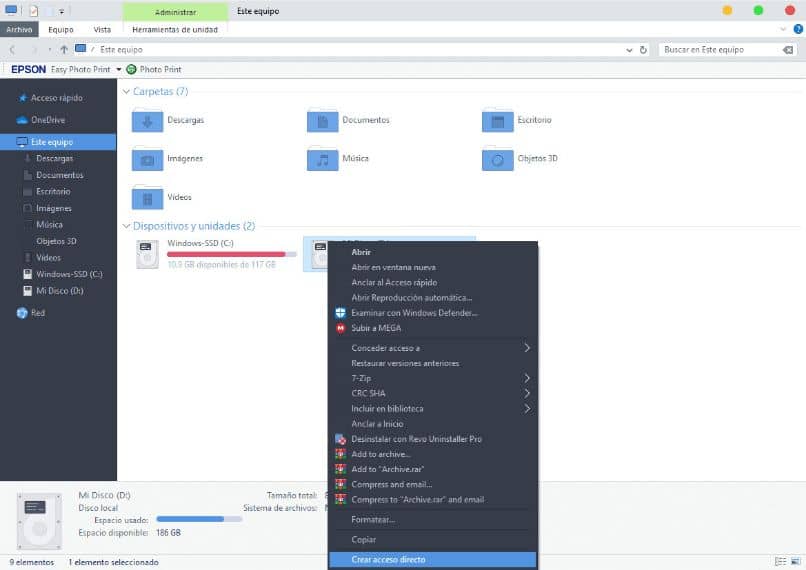
Isso acontece quando você clica no ícone que está ancorado na barra de tarefas e ele o direciona para outra unidade. É muito provável que você tenha escrito a letra que não corresponde no caminho, basta modificar o caminho e digitar a letra que corresponde. E voila, de uma forma muito simples você aprendeu, como fixar um acesso de disco rígido à barra de tarefas do Windows 10.