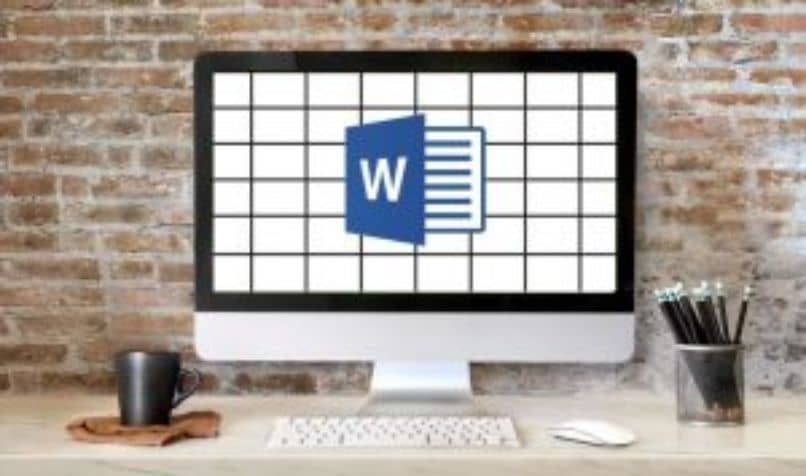
Você se encontrará neste dilema toda vez que quiser fazer um projeto que precise de uma planilha de grade ao usar o editor de texto do Word Office. Uma vez que sempre nos apresenta um fundo plano, devemos então recorrer ao uso do programa Excel.
Mas você pode fazer isso no Word e não ter que usar outro programa, continue conosco e nós lhe ensinaremos como fazer uma planilha de grade no Word para imprimir.
Sim, como diz o comunicado daqui a alguns minutos, pois a verdade é que este truque é extremamente simples e não exige que se invista muito tempo para aplicá-lo e sem a necessidade de baixar um template.
Você apenas tem que seguir as instruções que vamos ensinar aqui ao pé da letra, para que você adquira mais conhecimento sobre este fabuloso editor de texto e aprenda como fazer uma planilha de grade no Word para imprimir.
O programa de Palavra Por padrão, inclui uma grade que podemos encontrar se formos para a guia com o nome de Exibir e selecionar Linhas de grade. Mas se você fizer isso, você pode ver que as grades aparecem cortadas no lado direito da folha e não há maneira ou maneira de alterar as dimensões e esse erro aparecerá.
Para evitar essa limitação que o Word nos oferece, vamos mostrar um truque para que você possa apresentar um folha quadrada perfeito. Podemos fazer as alterações que quisermos, personalizar a planilha com a quantidade de fotos que precisarmos.
Como fazer uma planilha de grade no Word
Para começar, começamos a executar o Programa Word para fazer uma planilha de grade e selecionamos um documento em branco, então devemos decidir quais serão as dimensões.
Para isso, primeiro vamos à aba de visualização e verificamos se a opção de regra está ativa ou selecionada. Para apreciar as dimensões da página.
Devemos também configurar o layout da página, fazemos isso fazendo clipe em Desenho de página e definimos as margens. Podemos colocar no tamanho que quisermos, para usar como exemplo colocaremos todas as margens, tanto esquerda quanto direita e acima e abaixo de 2 cm e depois faremos um clipe para aceitar.
Feito isso, podemos ir para a guia Inserir, Então em Tabela e fazemos um clipe na tabela Insert, onde podemos personalizá-lo. Aparece uma caixa e colocamos os seguintes valores, este será um exemplo, pois poderá colocar as dimensões que melhor se adequam ao seu projeto.
Design e personalização da planilha de grade
Devemos mencionar que folhas de grade padrão que você normalmente compra, vêm com 0,5 cm de largura. Temos que levar isso em consideração para poder colocar as dimensões corretas. Por exemplo, se nossa régua marca 17 cm e meio, nossa folha pode conter 35 quadrados da direita para a esquerda e pode ser uniforme.
Para continuar com o exemplo que estamos tratando, colocaremos na coluna número 35, em número de linhas colocaremos 40. Isso vai depender do tamanho da folha e pode ser alterado se exceder as dimensões das folhas. Então colocamos em Fixed column width 0,5, para que este valor seja sempre mantido em toda a grade da planilha e damos para aceitar.
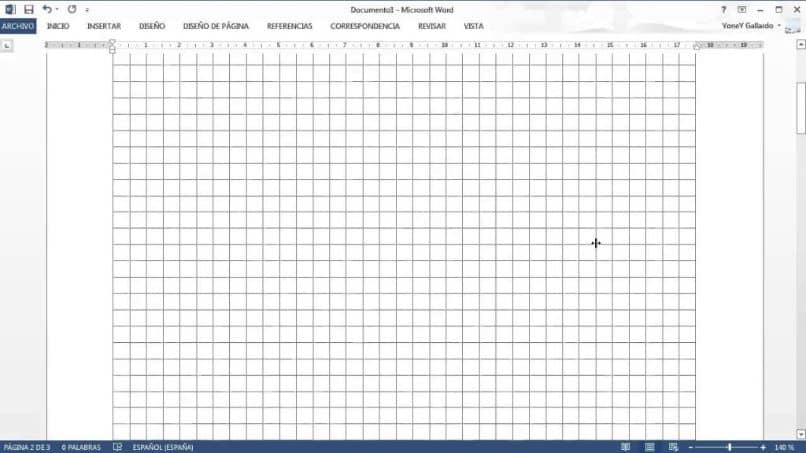
Como você verá, você já tem seu folha quadrada lista, você verifica as dimensões para que nenhuma grade apareça em outra folha. Nesse caso, basta sombrear e usar os atalhos do teclado para pressionar control x, ou Ctrl e a tecla x no teclado. Se notar que a grade mostra uma cor muito pronunciada, para mudá-la selecionamos a folha e fazemos um clipe em Design, depois em Estilo de Borda ou Bordas.
Para nosso exemplo, entramos em Borders e fazemos um clipe sobre Borders e sombreamento, uma nova janela aparecerá e selecionamos uma cor. Tentamos encontrar aquele que se assemelha ao que encontramos no folhas de grade padrão, agora vamos clicar em aceitar. Vemos que agora nossa folha se parece muito mais com uma folha de grade padrão.
Você vê como é fácil fazer as planilhas de grade usando o programa de Microsoft Word e em alguns passos muito simples você aprendeu como fazê-lo.