
Esta ferramenta é extremamente necessária para poder capturar instantaneamente o que está sendo visualizado no computador. Você pode fazer a captura de tela de qualquer programa, janela ou página da web que estiver visitando. Essas capturas são imagens em miniatura da tela do computador.
Você pode fazer a captura de tela rapidamente, de forma simples e da mesma forma, adicione-os ao documento Word que desejar. Basta seguir alguns passos simples para obter bons resultados.
É importante mencionar que ao inseri-los no documento Word você pode deixá-los de forma original, onde a tela inteira será exibida em geral ou poderá fazer um recorte para mostrar apenas a parte desejada.
Mas se você ainda tem dúvidas sobre como faça uma captura de tela e cole no Word, não te preocupes. Pois a seguir será explicado em detalhes como isso é feito.
Descubra como criar capturas de tela e colá-las no Word
Você pode realizar o screenshots Por meio do sistema operacional da Microsoft, você deve primeiro localizar-se na página, informação ou janela que deseja capturar. Então você deve pressionar a tecla “Captura de tela”, que fica na parte superior do teclado e geralmente está localizado próximo à tecla F12.
Ao pressionar esta tecla que se chama “imprimir tela”, a captura será realizada automaticamente e será salva na área de transferência. Essas cópias digitais são fáceis de fazer e você não precisa se preocupar com o cursor ocultando algum tipo de conteúdo. Nós ensinamos você a visualizar, excluir e excluir o histórico da área de transferência.
Além disso, para salvar as capturas de tela no documento do Word, você deve abra o documento e coloque o cursor no lugar onde deseja que a imagem capturada seja localizada e você pode colar da área de transferência por meio de um atalho bem conhecido, pressionando as teclas: [Ctrl] + [V].
Se você realizar este procedimento corretamente, suas fotos digitais serão inseridas no seu documento Word automaticamente e é um procedimento extremamente simples. Da mesma forma, com as capturas de tela você pode salvar informações importantes por meio de uma imagem.
O Windows tem uma ferramenta para criar capturas de tela
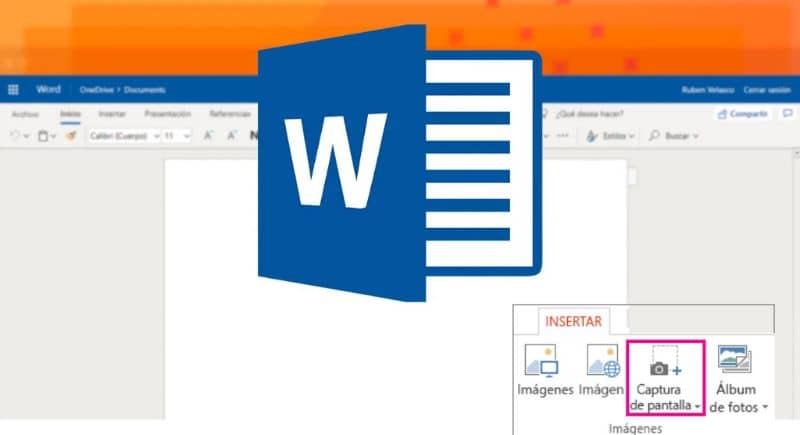
Deve-se notar também que o sistema operacional da Microsoft implementou outra forma de fazer capturas de tela. Você pode fazer isso através da ferramenta de recorte, ela é instalada por padrão no sistema operacional e se você não tiver, você pode fazer o download e ativá-la e ela oferece uma variedade de opções para os usuários.
Primeiro de tudo você deve abra o programa Y selecione o tipo de corte de sua preferência Você pode selecionar entre: recorte de tela inteira, recorte de janela, recorte retangular e recorte de forma livre, cada um com suas próprias características.
Com a primeira opção você pode criar uma cópia completa da tela como se estivesse fazendo isso com a chave de captura “Captura de tela”. Além disso, com recorte de janela você será capaz de capturar, mas primeiro você deve colocar o cursor sobre a janela que deseja capturar.
Recortar retangularCom esta opção, você pode selecionar a parte específica onde deseja capturar para que a janela inteira não seja exibida. E finalmente há o recorte de forma livre, com ele você pode selecionar manualmente a área onde deseja capturar.
A ferramenta de recorte exibe automaticamente a imagem após a captura, ao contrário da chave “Captura de tela” isso não acontece. Desta forma, você pode ver se a imagem estava conforme planejado.
Depois de concluir esta etapa, você pode salvar a imagem. Para fazer isso, você deve clicar na tecla “Salve ” Nele você deverá identificar o nome do arquivo e o formato preferido entre os quais estão: JPEG, PNG, GIF e MHTML.
Finalmente você pode copiar a imagem para a área de transferência, desta forma ela será salva como se você tivesse feito a captura com a tecla “Captura de tela”. Então você pode colá-lo em documentos do Word usando as teclas [Ctrl] + [V]. Como você pode ver, é um processo simples que não requer muito tempo ou processos extensos.
Você também pode estar interessado, quais são os melhores atalhos de teclado no Word para trabalhar mais rápido?