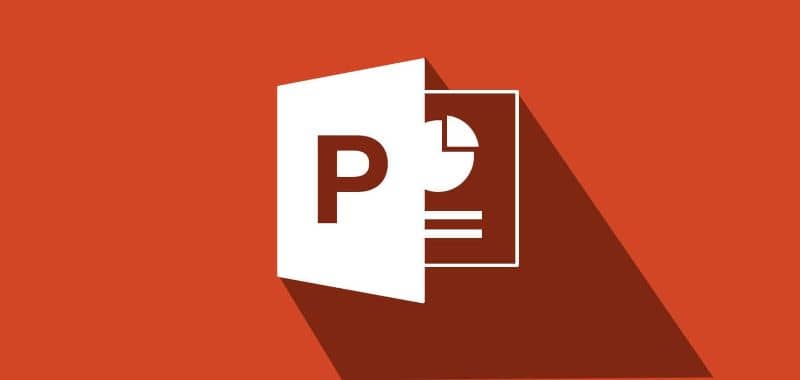
O Power Point é uma das ferramentas da Microsoft mais usadas no mundo. Permite crie apresentações coloridas E com facilidade, ele vem com uma variedade de fontes, clipart e um grande número de modelos que você pode baixar e adicionar ao PowerPoint. Também se caracteriza por suas transições e animações originais que tornam as apresentações mais dinâmicas.
Em suas últimas atualizações, Power Point deu lugar à adição de imagens 3D para dar mais qualidade às apresentações.
Uma das ferramentas mais úteis que você tem PowerPoint é macros, pois podem nos ajudar a fazer ou criar apresentações de uma forma muito fácil.
O que são macros?
Uma macro é um Conjunto de dados Microsoft, ou seja, uma série de etapas que são armazenadas e podem ser ativadas com uma tecla e uma letra de controle.
Para que servem as macros?
Sua função é facilitar todas as tarefas que precisam usar várias combinações de teclas ou comandos, como criar um rodapé, alterar o espaçamento entre linhas, fazer um título ou adicionar recuos a um parágrafo.
As macros estão disponíveis em muitas das ferramentas do Microsoft Office, como Excel, Power Point, OneNote e você também pode criar macros no Word.
Passos para criar e executar uma macro em Power Point
A seguir, mostraremos como criar e executar uma macro no Power Point. E lembramos que você pode colocar animações e transições em slides do Power Point. No entanto, para criar uma macro, só há uma maneira de criá-los usando o Visual Basic para aplicativos (VBA).
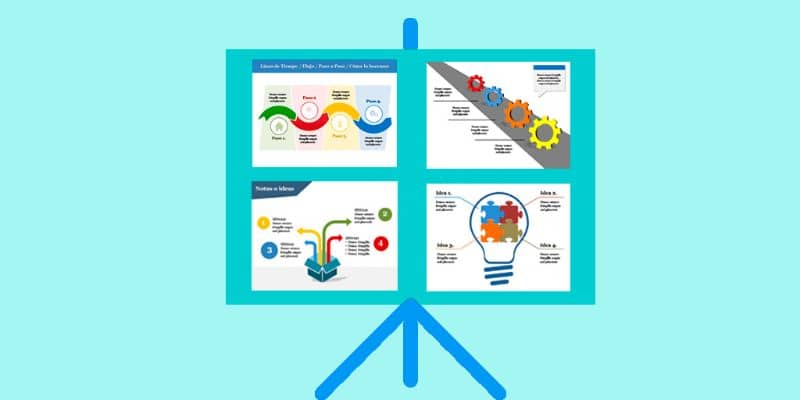
Etapa 1: Acesse a guia ‘Desenvolvedor’
Clique no botão ‘Escritório’ no canto esquerdo da janela. Em seguida, clique em ‘Opções’ do Power Point.
Depois que as opções do PowerPoint forem abertas, selecione o categoria ‘Popular’, em seguida, marque a caixa ao lado da opção ‘Mostrar guias do desenvolvedor’. Em seguida, clique em ‘OK’ e a guia do desenvolvedor já deve estar visível.
Etapa 2: habilitar macros
O Power Point está configurado para que por padrão todas as macros sejam desativadas para evitar infecções por vírus. No entanto, se você escolher como macro uma fonte confiável Não precisa se preocupar.
De qualquer forma, você pode usar um antivírus e analisar os arquivos de macro antes de colocá-los para funcionar, então para habilitar as macros basta clicar em ‘Segurança de macro’ na guia ‘Programador’.
Etapa 3: ajuste as configurações de segurança de macro
Assim que a opção for clicada ‘Segurança de macro’, uma janela ‘Trust Center’ aparecerá. Você deve se certificar de que a opção ‘Configurações de macro’ foi selecionada.
Em seguida, marque as caixas que estão anexadas às opções ‘Habilitar todas as macros’ e ‘Acesso confiável ao modelo de objeto de projetos VBA’. Clique em ‘OK’ quando terminar.
Etapa 4: salvar como uma apresentação habilitada para macro
Clique no botão ‘Office’ e escolha outros formatos em ‘Salvar como’. Um atalho para acessar esta opção com mais facilidade é pressione a tecla F12.
Em seguida, você precisa habilitar a opção ‘Macro do PowerPoint habilitada para apresentação’ na lista suspensa localizada ao lado de ‘Salvar como tipo’. Clique em ‘Manter’.
Etapa 5: nomeie-os e coloque os códigos
Abra a aba ‘Programador’ e clique no botão ‘Macros’. Quando as macros aparecerem, é hora de dar um nome a elas, então você deve clicar em ‘Criar’ quando terminar. A janela ‘Editor’ do Virtual Basic aparecerá.
Todos os comandos que deseja executar ou trabalhar na macro devem ser escritos no meio dos comandos ‘Sub’ e ‘EndSub’. Lembre-se de que você pode colar macros já criadas por outras pessoas ou pode criá-las você mesmo.
Etapa 6: Nomeie o arquivo
Você deve primeiro colocar aspas para incluir o nome do caminho do arquivo, depois de já ter colocado o nome desejado, está escrito ‘HTLM’ no final, pois será salvo nesse formato.
Etapa 7: Concluir e Salvar
Depois de ter escrito o nome do arquivo pressione ‘Ctrl + S’ ou você pode pressionar ‘Salvar’ no menu ‘Arquivo’ na barra de ferramentas.
Esperamos que isso tenha sido útil para você. tutorial, e que com a ajuda de macros é muito mais fácil para você criar slides criativos do PowerPoint com um design profissional