
Se você quer aprender como fazer uma montagem fotográfica profissional no PhotoshopEm seguida, explicaremos como fazer isso passo a passo. Desta forma, você pode editar suas fotos e dar-lhes toques únicos e especiais para torná-las lindas e mais interessantes.
Sem dúvida, uma vez que você conheça os passos que lhe daremos no guia a seguir, poderá facilmente fazer fotomontagens profissionais. Se você ainda não instalou este programa, pode baixar o Photoshop de forma fácil e simples de sua conta oficial.
Quais etapas seguir para fazer uma montagem fotográfica profissional no Photoshop?
Em primeiro lugar, é importante deixar claro que uma fotomontagem é o processo onde adicionar elementos de uma foto sobre a outra e mesclar para criar uma única imagem. Assim, você pode obter fotos com vários elementos que de outra forma seriam impossíveis de alcançar.
Esta técnica é muito útil para obter imagens surreais ou para adicionar os elementos que faltavam quando a foto foi capturada.
Agora, se você deseja fazer uma fotomontagem profissional com o Photoshop, basta seguir os passos que explicaremos a seguir:
Selecione os elementos para a fotomontagem
A primeira coisa é selecionar as imagens que usaremos para a fotomontagem. É importante que você tenha em mente que todas as imagens devem ter a mesma resolução aproximadamente. Caso contrário, alterar o tamanho e a resolução para ampliar a imagem e se ajustar à proporção da imagem corretamente pode causar distorção na imagem.
Depois de selecionar as imagens, abra-as no programa Photoshop. Você pode abrir cada imagem separadamente, ou abri-las em camadas na imagem que serão a base onde você fará a fotomontagem.
Antes de começar a manipular a imagem, certifique-se de ter ‘Mostrar controles de transformação’ e ‘Seleção automática’ habilitado; isso vai nos permitir manipular imagens de forma mais confortável na tela.
Remova o fundo dos elementos a serem adicionados
Se você selecionou itens que contêm um fundo, você terá que removê-lo para adicioná-los. Para isso, você terá que familiarize-se com as ferramentas de seleção; Pode ser selecionado retangular, elíptico entre outros. Entre as opções mais úteis e práticas temos a seleção rápida e recorte perfeito no Photoshop ou também utilizando a varinha mágica.
Para remover o fundo sólido de uma foto, selecione a camada na qual deseja trabalhar. O próximo passo é clicar no fundo para identificar o que queremos ocultar ou eliminar. Nós poderemos controlar o nível de tolerância da seleção, ou seja, a quantidade de cor semelhante que levará em conta para selecionar na imagem.
Em vez de simplesmente remover o fundo, passaremos às opções de seleção e, após selecionar o fundo, clicaremos em ‘Inverter’.
O próximo é adicione uma máscara à camada, desta forma podemos selecionar partes da imagem e colori-las para que sejam mostradas ou ocultadas. Se colorirmos uma parte de branco, essa parte será mostrada; para ocultá-lo, coloriremos a área de preto.
Com imagens que não possuem fundo sólido, o que faremos é selecionar com a varinha mágica a área que queremos manter. A seguir aplicaremos uma máscara, onde nos mostrará as áreas que ficarão ocultas; lá nós podemos faça ajustes para refinar os detalhes. Em seguida, selecione ‘Configurações de saída’, ‘Máscara de camada’.
Fazendo isso, seremos capazes de ver o resultado. Siga estas etapas com cada imagem para remover o fundo dependendo do caso (fundo sólido ou não).
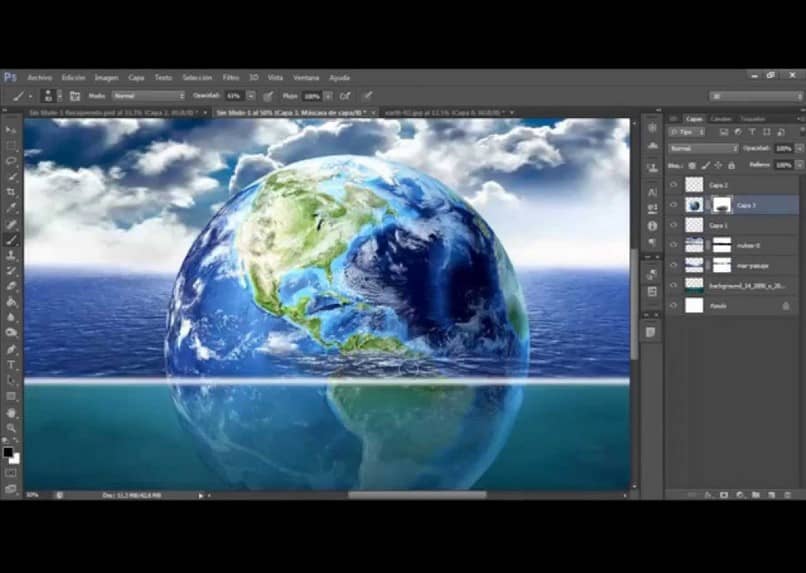
Detalhes corretos da imagem
Se na sua imagem de fundo ou imagem de base existem alguns elementos que você deseja eliminar, você pode usar a ferramenta ‘Pincel de correção de manchas’ do Photoshop. Esta ferramenta é muito útil já que, automaticamente, o programa suplanta os pixels do que queremos eliminar pelos pixels ao seu redor, conseguindo eliminar o elemento indesejado.
Para que todos os elementos sejam compreendidos e adquiram uma aparência mais natural, podemos ajustar o brilho, a exposição, a saturação, entre outras opções. Observe que as camadas podem ser editadas separadamente ou juntas.
Quando estiver satisfeito com os resultados da fotomontagem, você pode salve a imagem com a extensão que você deseja, como .JPEG ou outro.
Como você verá, manipular o Photoshop pode ser simples se sabemos a utilidade de suas ferramentas. Assim, para facilitar a edição de imagens ou a realização de fotomontagens com este programa, aconselhamo-lo a utilizá-lo constantemente para que se familiarize com ele e aos poucos descubra tudo o que ele tem a oferecer.