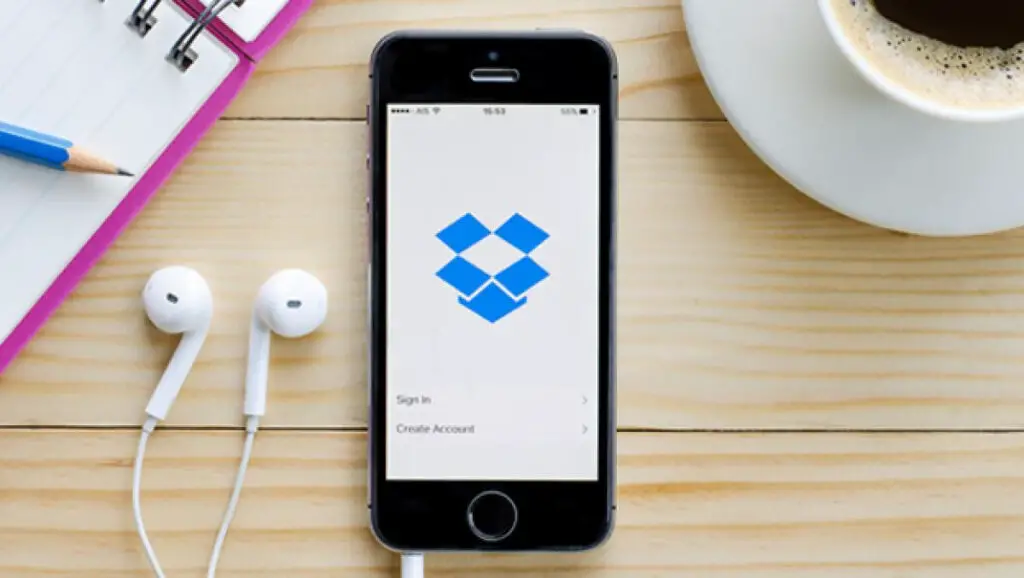
Dropbox é um aplicativo usado para digitalizar fotos e documentos. Hoje vamos te contar como fazer um PDF digitalizando um documento com o Dropbox.
Com este aplicativo, disponível para dispositivos Android e iPhone, você pode digitalizar quadros brancos, fotos, recibos, esboços e tudo o mais que puder.
Você não precisa de uma conexão com a Internet para fazer a varredura. No entanto, uma conexão com a Internet é necessária para enviar os arquivos digitalizados para a nuvem do Dropbox.
Como fazer um PDF digitalizando um documento com o Dropbox no Android e iPhone
O aplicativo funciona de forma semelhante em ambos os dispositivos. Vamos explicar como você pode fazer um PDF digitalizando um documento no Dropbox.
Em primeiro lugar, você precisa baixar o aplicativo em seu dispositivo a partir da versão mais recente da Google Play Store ou App Store, que está disponível gratuitamente.
Em seguida, você deve seguir as etapas correspondentes para criar uma conta do Dropbox, que também é gratuita e não levará mais de 10 minutos para ser concluída.
Abra o aplicativo em seu dispositivo e faça login em sua conta do Dropbox. Em seguida, para digitalizar um novo documento, você deve clicar no ícone “+”. A próxima coisa a fazer é escolher Digitalizar documento. Caso você não tenha concedido as permissões para o aplicativo, deverá fazê-lo.
Depois de fazer isso, você pode tirar uma foto do que você deseja transformar em um documento ou selSelecione um que você já tenha na galeria. Para fazer isso, você deve clicar no ícone de fotos que você tem no canto esquerdo inferior.
No caso de você tirar uma foto, o aplicativo delimitará a forma do objeto a ser digitalizado. Você deve se certificar de que:
- O documento não está dobrado
- Tem luz suficiente para ser visto com clareza, mas não ofuscado
- Coloque seu celular sobre o que você está fotografando o mais reto possível
- Inclua apenas o que você deseja digitalizar.
Você pode digitalizar mais imagens ou prosseguir para editar o documento. Se o que você está digitalizando é algo que tem várias páginas, recomendamos que você digitalize todas as imagens juntas para que sejam salvas posteriormente em um único documento.
Para fazer isso, clique no ícone “+” que você tem na parte inferior da tela na visualização da imagem que acabou de escanear. Quando terminar de adicionar todas as imagens, clique em Avançar na parte superior da tela.
Agora você só precisa editar e organizar a imagem digitalizada. Para fazer isso, na visualização do documento você pode editá-lo clicando no ícone com as três linhas na parte inferior da tela.
Você pode modificar a área da imagem digitalizada manualmente movendo os pontos do céu que circundam a imagem. Se você deseja organizar as páginas digitalizadas, pressione por alguns segundos em Organizar na parte inferior da tela.
Quando terminar de dar todos os toques, clique em Salvar como. Você deve dar um nome ao arquivo e configurar o tipo de arquivo. Você pode escolher JPG, JPEG, PNG ou PDF. No caso de haver mais de uma imagem, ou seja, o documento possuir várias páginas, apenas permite salvá-las em PDF.
Mais tarde define a qualidade da imagem deslizando o dedo para a esquerda para baixa ou direita para alta qualidade de imagem.
Por fim, escolha um local para salvar o arquivo e clique em OK para fechar e salvar as alterações.
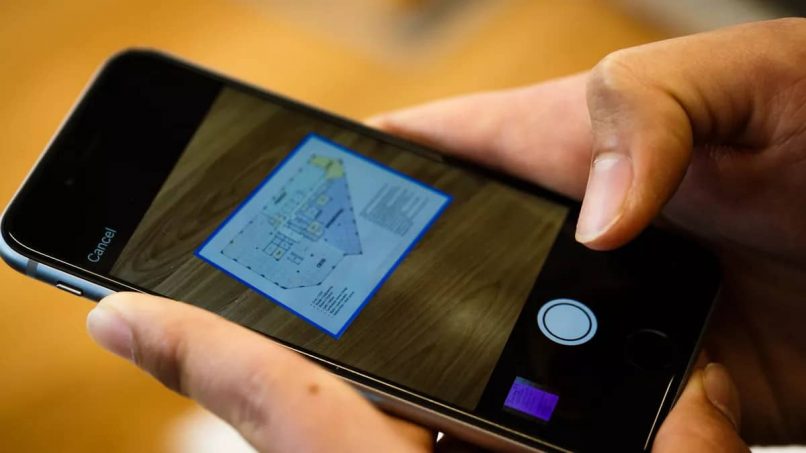
Alguns recursos do Dropbox
- Detecte o texto automaticamente em documentos digitalizados na versão Dropbox Business em arquivos PDF, com a função OCR (reconhecimento óptico de caracteres).
- Digitaliza imagens e documentos detectando o tipo de arquivo.
- Possui detecção automática e inteligente de colheita. Você pode modificar a área a ser cortada manualmente na edição.
- Se você escolher um formato de quadro-negro, terá três fundos para escolher. Branco, preto, original.
- Permite que você ajustar contraste para melhorar a qualidade da imagem.
- Sugestão de nome inteligente com base em seus documentos digitalizados.
- Rotação e disposição inteligente do documento. Se você não acertou a imagem, ela se acomoda automaticamente.
- Armazenamento em nuvem online para evitar ocupar espaço de armazenamento em seu dispositivo ou tê-lo como um backup.
Esperamos que este artigo em como transformar um PDF digitalizado em um documento no Dropbox ajudou você. Se você tiver alguma dúvida, pode deixar nos comentários para que possamos ajudá-lo.