
Quando se trata de programas fáceis de usar e resultados incríveis, inevitavelmente temos que falar sobre o Photoshop. Embora atualmente existam outras ferramentas desse tipo, o Photoshop ainda se mantém, como uma das mais utilizadas em todo o mundo.
Por esse motivo, queremos mostrar a você neste artigo, como fazer efeito de aquarela em uma foto no Photoshop.
E o uso generalizado deste aplicativo se deve ao grande número de efeitos fotográficos que você pode aplicar a uma imagem e parecem ter sido feitos por um profissional. E já mencionamos alguns dos efeitos que você pode obter com esta ferramenta. Como, por exemplo, mudar uma imagem colorida para preto e branco.
Voltamos com um tutorial que você simplesmente vai adorar, o efeito que vamos conseguir é espetacular. A imagem será muito realista e parecerá ter sido tirada em uma tela pintada em aquarela.
Como fazer efeito de aquarela em uma foto no Photoshop
Então vamos mostrar a você como fazer efeito de aquarela em uma foto no Photoshop. E faremos isso aplicando técnicas muito simples, primeiro começaremos abrindo o programa, depois iremos ao menu superior e entraremos na guia Arquivo e escolheremos a nova opção. Esta ação abrirá a janela novamente.
Aqui devemos colocar as seguintes medidas em Largura 1920, Altura 1080 e Resolução 300 e então fazer um clipe na opção Ok. Isso permitirá que uma folha em branco apareça com o conjunto de medidas. Agora voltamos para Arquivo, então selecionamos a opção Lugar e escolhemos a textura customizada que devemos ter previamente salvado em nosso computador.
Aqui colocamos o Link para buscar texturas, quando tivermos a textura em nossa tela, devemos ajustá-la para que fique do mesmo tamanho e finalmente validar. Agora vamos para a parte certa e selecionamos a camada que contém a textura. E para isso vamos diminuir o 70% de opacidade.
Usando os diferentes pincéis de aquarela
Agora vamos novamente para Arquivo, depois para Lugar e escolheremos a imagem que daremos ao efeito de pintura em aquarela. Agora iremos para o lado direito e selecionaremos esta nova camada e iremos descer e criar uma máscara de camada. Em seguida, vamos para o menu lateral e escolhemos a ferramenta de pintura, depois escolhemos a cor preta e validamos.
Agora, volto para o painel lateral e escolho o pincel, que podemos instalar pincéis no Photoshop Y agora vamos selecionar a cor branca e validar clicando em Ok. No canto superior esquerdo, encontro os pincéis de aquarela e tento aumentar a ponta para que ocupe muito espaço. Agora você passa o pincel sobre a máscara de camada, aos poucos, até que toda a foto seja coberta.
Se desejar, pode usar diferentes pontas de pincel, para dar um melhor efeito e acabamento, tudo aqui fica a seu critério. Quando terminar, iremos para Arquivos e, em seguida, escolha Local para escolher o estoque de salpicos de cores.
Agora vamos para esta nova camada de respingos de cor e vamos colocá-la abaixo do Capa de estoque. E a camada de respingo de cor vamos diminuir a opacidade para 50%, agora vamos selecionar acima de todas as camadas e iremos para o fundo. Lá vamos criar uma camada de ajuste de intensidade.
E vamos colocar essa intensidade em +100 e a saturação em +15, voltamos novamente aos ícones que estão na parte final das camadas. E vamos criar uma camada de ajuste de pesquisa de cores. Então, na seção que diz Arquivo 3DLUT, ao lado dele, recortamos Load e selecionamos FoggyNight e reduzimos a opacidade para 35%.
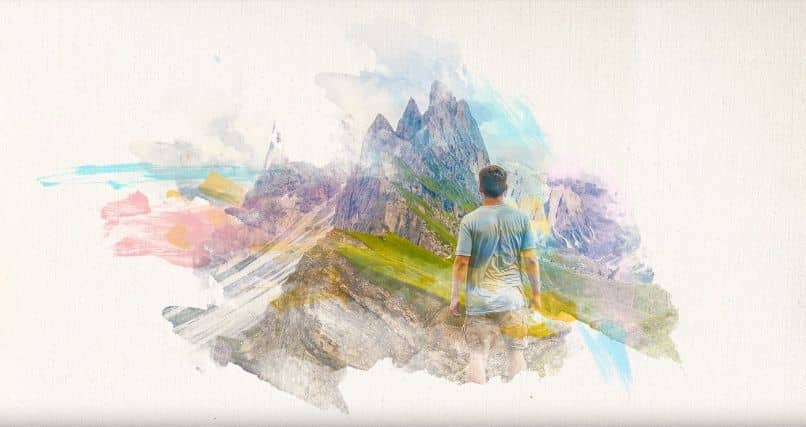
Concluímos assim o nosso desenho, onde aplicamos várias camadas e utilizamos os pincéis de aguarela. E é assim que você aprendeu facilmente em poucos minutos como fazer efeito de aquarela em uma foto no Photoshop.