
Às vezes é difícil imaginarmos que existam programas de edição de design gráfico com a versatilidade do Corel Draw. Já vimos os diferentes efeitos e funções que podemos realizar com ele em pouco tempo. Mas agora vamos mostrar uma ferramenta interessante e ensinar-lhe como fazer o preenchimento interativo de padrões vetoriais e texturas com Corel Draw.
Embora já tenhamos visto efeitos incríveis que podem ser feitos com este aplicativo, como criar o efeito de vidro em diferentes objetos. No tutorial a seguir, mostraremos as etapas que você deve seguir para que possa usá-lo em toda a sua dimensão, esta ferramenta útil. Então, vamos ensiná-lo a fazer preenchimento de padrão vetorial interativo e texturas com o Corel Draw.
Como fazer preenchimento de padrão vetorial interativo e texturas com Corel Draw
Para usar esta ferramenta e podemos faça preenchimento de padrão de vetor interativo e texturas com Corel Draw. Iremos para o painel esquerdo, onde está localizado o menu da ferramenta de preenchimento inteligente, e selecionaremos a ferramenta de pintura interativa. Clicar em exibirá várias opções na barra de propriedades primeiro, Preenchimento uniforme.
Em segundo lugar, o preenchimento de gradiente, mas então teremos mais três botões, que contêm as opções que usaremos neste tutorial. Com eles, podemos adicionar um preenchimento ao objeto, seja com um padrão vetorial ou com um padrão de bitmap. Mas também podemos adicionar um padrão com duas cores.
Se nos posicionarmos na opção padrão com dois preenchimentos e clicarmos com o botão esquerdo do mouse, encontraremos mais duas opções. Estes são Preenchimento e Preenchimento Texturizado postscript, agora se quisermos usar a ferramenta de preenchimento de padrão vetorial. O que precisamos fazer é selecioná-lo e, em seguida, fazer um clipe no seletor de preenchimento.
Desta forma, serão apresentadas várias categorias e iremos escolher a que mais nos convém ou se adequa ao nosso projeto. Em seguida, devemos clicar em qualquer um dos tiles que nos são mostrados e, por fim, clicar em Aplicar. Depois disso veremos em nossa imagem o preenchimento que selecionamos e as alças.
Com eles podemos modificar a direção, posição e tamanho dos ladrilhos, isso pode ser feito simplesmente arrastando o mouse para dentro ou para fora ou girando em qualquer direção. Também podemos usar os botões Espelho horizontalmente ou Espelho verticalmente encontrados na barra de propriedades.
Usando e configurando as diferentes opções para o preenchimento interativo do padrão vetorial e textura
Também encontraremos um botão que se encontra em todas as opções e é sobre Editar Preenchimento. Ao escolhê-lo clicando em, uma janela se abrirá, onde você pode fazer diferentes configurações. Aqui você pode alterar a inclinação, o deslocamento e ver na prévia como ficará o mosaico, então na verdade as alterações você deve clicar em OK.
Outra opção interessante é o padrão de preenchimento de duas cores, ao selecioná-lo você poderá escolher um padrão no seletor de preenchimento. E você vai usá-lo da mesma maneira que faria com o Preenchimento de padrão vetorial. A única diferença é que você pode escolher as cores do primeiro plano e do plano de fundo.
Lembre-se que nesta opção de Padrão de preenchimento de duas coresAo clicar com o botão direito do mouse, você encontrará a opção Preenchimento de textura. Onde você pode escolher entre diferentes categorias e entre elas diferentes texturas. E você fará o ajuste da mesma maneira que fez com as outras opções de preenchimento.
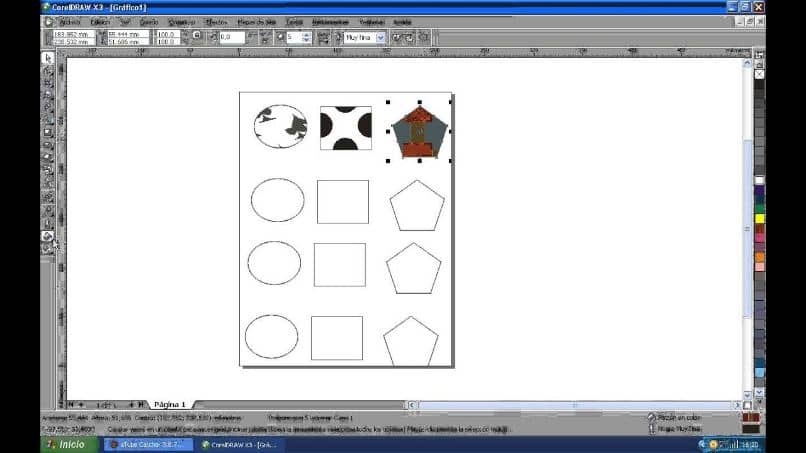
As opções mostradas no botão Editar Preenchimento podem ser um pouco diferentes, mas, em essência, são muito semelhantes e fáceis de aplicar à sua imagem. E assim completamos este artigo simples, mas interessante. Que ele poderia mostrar a você como usar esta ferramenta útil e lhe ensinou Como fazer preenchimento de padrão vetorial interativo e texturas com Corel Draw.