
Hoje existe uma ferramenta que nos ajudou a obter imagens imediatas sem o uso da internet. Você obtém uma foto automática de um vídeo que está curtindo, um documento digital importante ou compartilha uma conversa privada sem encaminhar mensagens. Tudo apenas pressionando alguns botões.
Estamos falando de uma captura de tela ou captura de tela. Esta ferramenta tornou-se muito útil, especialmente para quem está frequentemente no computador. Muitos sistemas possuem essa ferramenta e o Windows 10 não fica muito atrás. Aqui, mostraremos a você pelo menos duas maneiras de fazer um captura de tela em seu PC com Windows e Mac isso será muito prático para você.
Como fazer uma captura de tela no PC com Windows 10
O normal nas versões anteriores ao Windows 10 era pressionar a tecla “Imp screen” e ir para o Paint e pressionar “Colar”; com isso nós tínhamos. Porém, este sistema possui uma maneira melhor e mais fácil de fazer capturas de tela, uma delas é:
Uma vez localizado no local onde deseja realizar a captura, pressione as teclas “ImpPnt“Y”janelas“Ou”Cardápio”.
- Depois de pressioná-los, você verá uma oscilação suave na tela. Isso significa que a captura foi feita.
- Entre no “Explorador de Arquivos” e vá em “Imagens”.
- Você verá que uma pasta chamada “Capturas de tela”, Onde está a imagem que você acabou de tirar.
- Uma vez lá, você pode usá-lo ou editá-lo.
Como você pode ver, é bastante prático e útil. Você não precisa de internet, não precisa tirar fotos da tela com o seu celular ou pular de um programa para outro. Você apenas pressiona alguns botões e já tem uma imagem. Porém, existem teclados que não possuem um comando para isso, para isso basta instalar os melhores programas para fazer capturas de tela. Esperamos que esta dica do Windows 10 tenha sido útil para você, mas forneceremos outra.
Como fazer uma captura de tela em uma parte específica da tela
A próxima maneira de fazer isso é um pouco mais complexa, mas muito completa ao mesmo tempo; provavelmente ainda mais versátil do que o anterior. É assim:
- Vamos para inicialização do Windows na parte inferior à sua esquerda.
- Clique em Acessórios do Windows, lá você verá uma lista de ferramentas.
- Procura “cortes“Ou”Ferramentas de corte”, E selecione-o.
- Você verá que uma barra aparecerá com alguns botões.
Fazemos uma pausa para informar que, dependendo das atualizações que sua versão do Windows 10 possui, esta barra pode ou não ter uma opção chamada “Modo”.
Se tiver, este botão permite fazer recortes livres, retangulares, de janela ou de tela inteira. Se esta atualização não aparecer, os outros botões ainda podem ser muito úteis. E explicamos como você pode usá-los:
- Quando você clica no botão “Novo”, sua tela fica um pouco branca.
- Depois disso, você pode selecionar com o cursor o espaço que deseja capturar na tela.
- Depois de selecioná-lo, uma janela de edição aparecerá com sua imagem, caso você queira adicionar mais detalhes.
Isso é principalmente para tire fotos quadradas e retangulares, mas ainda permite que você seja específico com o que deseja capturar, embora também existam outras maneiras de fazer facilmente uma captura de tela longa no PC ou telefone celular.
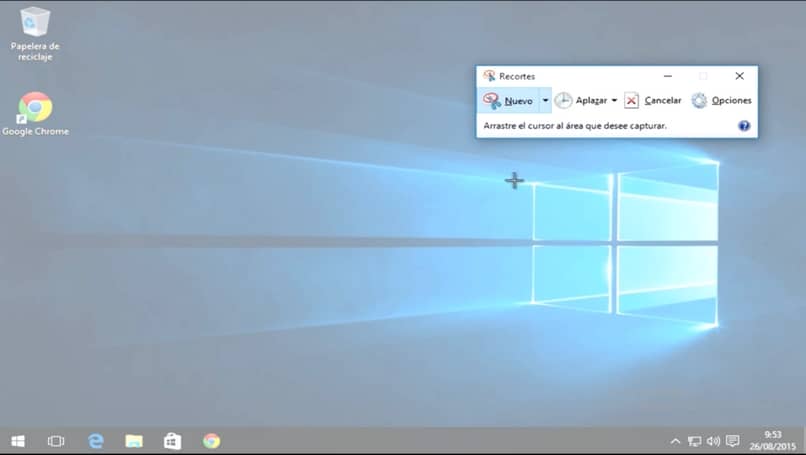
Seu complemento é o botão “Adiar”. Se você notar, ele vem com um relógio, isso significa que você tem alguns segundos para, por exemplo, abra alguma janela e capture-a. Desta maneira:
- Antes de clicar em “Novo”, pressione “Adiar”.
- Lá você terá a quantidade de segundos que você pode ter para fazer sua captura. Escolha o que você gosta.
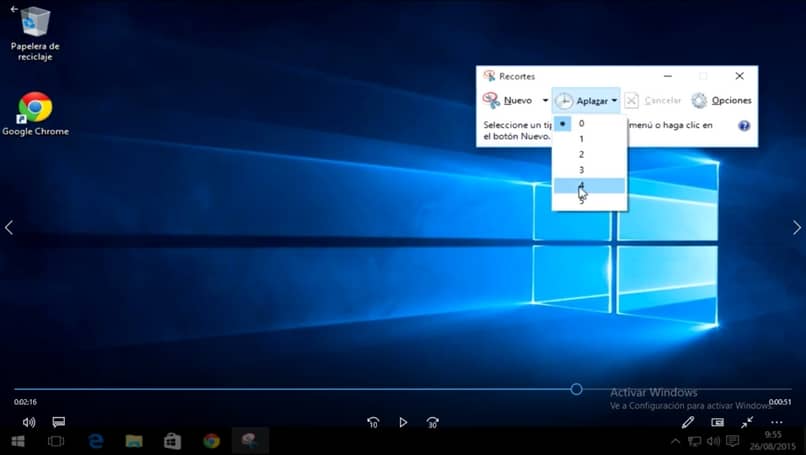
- Depois de escolher, clique em “Novo”, Para que comece a contagem do tempo determinado.
- Quando o tempo acabar, a tela ficará um pouco branca e você poderá fazer a captura de sua escolha.
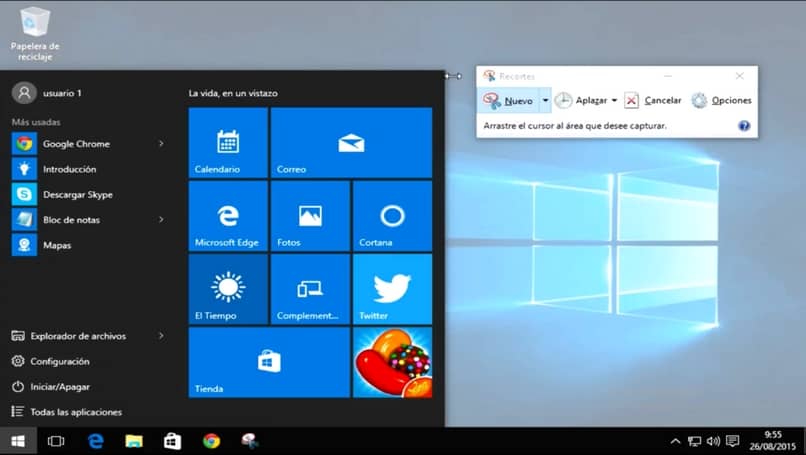
Você não precisa mais depender da Internet para obter suas próprias imagens. Esta ferramenta pode ser extremamente útil se você aprender a manuseá-la, e com essas poucas dicas você certamente terá sucesso. Você também pode fazer uma captura de tela com sua voz no seu celular Android facilmente. Continue aproveitando o sistema Windows 10 e suas muitas outras ferramentas, aqui mostramos como usá-las.