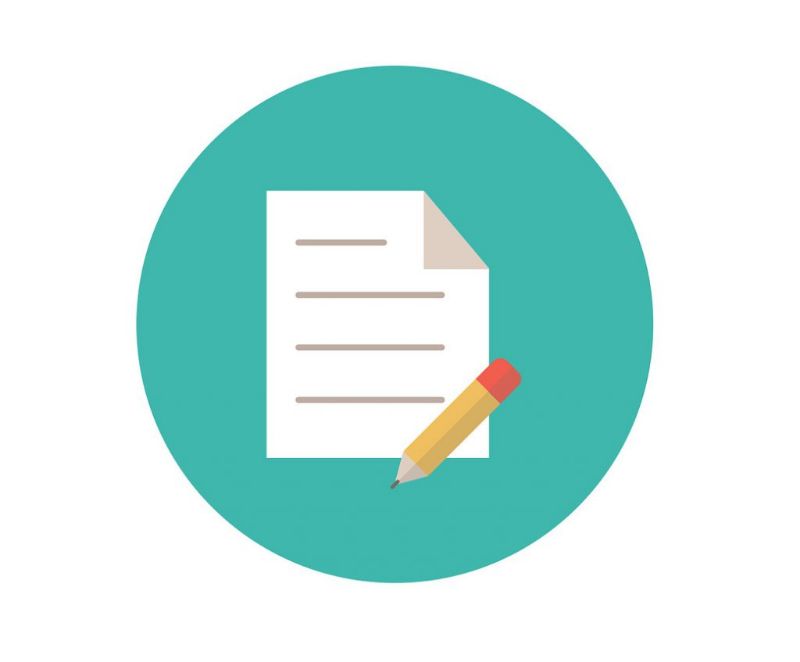
Você quer usar o processador de texto básico WordPad, para criar ou editar um gráfico T de forma rápida e fácil, como explicamos aqui.
É verdade que o Microsoft Word sempre é usado para criar gráficos estatísticos, mas com este aplicativo você também você será capaz de fazer um gráfico T, Mas antes de explicar como fazê-lo, vamos ajudá-lo a aprender um pouco sobre este aplicativo e por que ele será útil para você.
O WordPad é um aplicativo muito mais avançado do que o Notepad, mas é um pouco mais simples do que o Microsoft Word. É um programa de escrita muito prático e útil quando se trata de escrever tópicos simples, mas mesmo assim tem ferramentas muito didáticas.
Recursos do WordPad que você precisa saber para compor
Algumas das funções que este programa tem que escrever ou mesmo fazer ou editar um gráfico T são os seguintes:
- Tem a opção de escolher diferentes fontes de script.
- Permite que você altere o tamanho e a cor das letras.
- Tem a opção de sublinhar palavras (Mais adiante veremos como, com esta alternativa, o gráfico T pode ser criado no WordPad).
- Com o WordPad você pode colocar as letras em itálico ou em negrito.
- Também oferece a opção de inserir “Meus documentos” para inserir imagens no documento e em qualquer tipo de objeto.
Entre outras funções que o WordPad permite, é abrir alguns documentos que foram criados pelo programa Microsoft Word. Claro, tudo vai depender de como o documento do Word está escrito, pois, se a informação for muito pesada, o WordPad pode não abrir.
Algumas desvantagens do WordPad
O programa de WordPad tem algumas limitações, que o impede de ser tão eficaz quanto o programa de escrita Microsoft Word:
- Não tem verificador ortográfico, o que torna o processo de verificação ortográfica no WordPad muito enfadonho.
- Ele só pode ser usado para tarefas básicas de escrita.
- Não tem a capacidade de trabalhar com tabelas ou gráficos, ao contrário de outros programas de texto. (Neste caso, para trabalhar com o Gráfico T no WordPad, você deve projetá-lo, mas veremos isso em breve).
Você pode pensar que o WordPad não será útil para você, talvez devido às poucas ferramentas de escrita que possui. Mas, embora seus instrumentos de trabalho pareçam insignificantes, eles são muito úteis e práticos de usar e são suficientes para atender a um número considerável de necessidades. Agora, apesar das limitações do WordPad, você poderá fazer ou editar um gráfico T, seguindo nossas instruções passo a passo.

Como fazer ou editar um gráfico T com o WordPad passo a passo
O gráfico T consiste em fazer uma lista de duas colunas, que têm um título e um separador que dá a forma de T. As pessoas usam este gráfico para faça listas de vantagens e desvantagens ou fazer comparações de um tópico. Obviamente, conforme analisamos neste guia, o WordPad não tem a opção de criar colunas automaticamente ou adicionar tabelas com bordas ou gráficos.
Mas, essas limitações do WordPad não são impedimentos para crie um gráfico T em uma de suas páginas facilmente e sem complicações. É por isso que, a seguir, ensinaremos em poucas etapas como criar ou editar seu próprio gráfico T no WordPad de forma rápida e fácil.
- Para começar, você deve abrir um documento WordPad em branco.
- Pressione a opção “Visualizar” e depois selecione a caixa “Régua”em seguida, uma régua aparecerá na borda superior da folha. Você usará esta regra como um guia para determinar qual é o centro mais próximo para fazer seu gráfico T.
- Agora selecione “Iniciar” e clique na opção “Sublinhado”.
- Em seguida, pressione a tecla “Tab” e componha seu primeiro título do que a primeira coluna representará.
- Selecione “Tab” até chegar ao centro da folha, a 7,5 cm e insira uma barra “|” e pressione “Tab” e insira o segundo título.
- Pressione “Sublinhar” para remover a opção e selecione “Enter” para começar em outra linha e compor sua primeira coluna.
- Quando você chegar ao centro e estiver abaixo da barra, digite outro “|” e escreva para responder a segunda coluna.
- Você pode continuar essas etapas úteis, quantas vezes você precisar, para concluir a discussão do gráfico T.