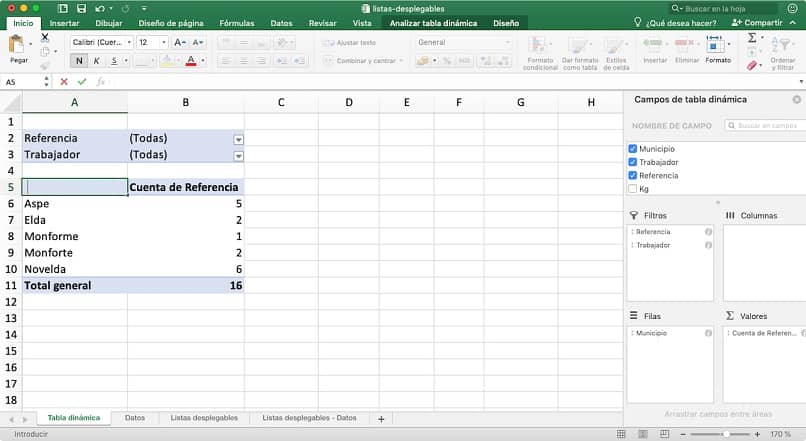
Por meio de nossos tutoriais, mostramos como trabalhar com as ferramentas do Microsoft Office, incluindo o poderoso Excel. Desta vez, para enriquecer seu conhecimento, ensinaremos como faça uma referência dinâmica no Excel facilmente.
As planilhas do Excel têm funções essenciais quando se trata de aproveitá-las ao máximo. Isso inclui as fórmulas e o referência dinâmica. Falaremos sobre eles a seguir.
Ferramentas multifuncionais no Excel
As planilhas podem conter dados ou informações de natureza diferente; que os usuários podem querer atualizar constantemente. Para este efeito surgem As fórmulas e a referência dinâmica; portanto, é necessário dominar as funções dessas ferramentas multifuncionais.
As fórmulas
Através das fórmulas você pode realizar operações matemáticas de vários tipos; Serão utilizados para: criar bases de dados, calcular orçamentos, manter uma relação de receitas e despesas, calcular custos e até criar gráficos estatísticos.
A referência dinâmica
A referência dinâmica representa uma função com a qual é possível mesclar as pastas de trabalho no Excel; que para o setor empresarial pode se tornar bastante complexo.
Portanto, através desta função, você pode ver resultados específicos de uma planilha ou outra pasta de trabalho. Assim, as informações podem ser atualizadas em tempo hábil.
Etapas para criar referência dinâmica no Excel facilmente
Existem diferentes métodos para passar informações de uma folha para outra ou de um livro para outro instantaneamente; mesmo ao dividir uma planilha do Excel em um ou mais arquivos com base em uma coluna.
No entanto, desta vez, mostraremos duas alternativas para criar um referência dinâmica passo a passo, que são Lista suspensa e função INDIRETA:
Lista desdobravel
É o primeiro passo que recomendamos que você dê. Essa lista é a que facilitará a busca e o acesso às informações solicitadas de forma mais sistemática. Você o cria com o comando Data de validade, que você pode encontrar na guia Dados da barra de ferramentas.
Exemplo de lista suspensa
Se, por exemplo, tem uma loja, onde tem diferentes fichas que representam cada uma das categorias: utensílios de cozinha, ou material de escritório, entre outros. Se o dados que você deseja sintetizar são encontrados em outra folha, então:
Vá para uma nova planilha, onde você pode criar um novo formulário e inserir os dados. Selecione um intervalo com as informações que você deseja. Dê a ele um nome por coluna, por exemplo “Mercadoria”, e copie os dados.
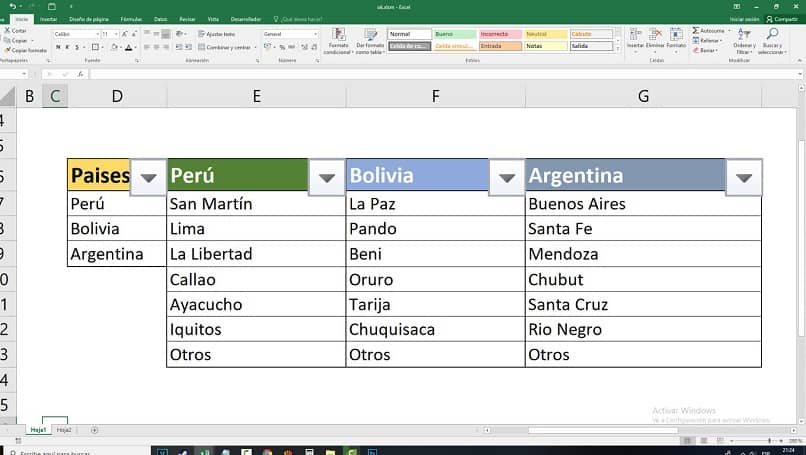
Selecione a opção da lista suspensa
Vá até a planilha onde deseja extrair os dados, na opção Critérios de validação selecione a opção Lista; vá para as configurações. Agora inclua o intervalo que você deseja abranger em sua lista suspensa, que também corresponde ao número de células selecionadas.
Agora vá para o Opção de origem e pressione a tecla F3; na janela Colar nome selecione o nome que você criou e pressione Aceitar. Ao clicar no triângulo, aparecerão os nomes das categorias com o mesmo intervalo selecionado anteriormente.
Função INDIRETA
Através Função INDIRETA, você obterá os resultados desejados em um só lugar, visualizando os dados contidos em um intervalo específico de células. Basta inserir o comando na função que deseja obter.
Exemplo para aplicar a função INDIRETA
Suponha que você já tenha o lista desdobravel na coluna chamada Mercadoria, e você deve localizar o total vendido em uma categoria. A informação encontra-se em outra folha denominada “utensílios de cozinha”, portanto, neste caso:
Quando você se posicionar nessa categoria, verá o carta de coluna e o número da linha; então a função associada a esta célula aparecerá. Por exemplo: (utensílios de cozinha! B: B) na coluna B.
Defina a função INDIRETA
Substitua o nome desta categoria para “INDIRETO” (que em outros casos poderia ser outro nome) na função que mostrará para essa coluna: = SOMA (INDIRETO (A10 & “! B: B”)).
Como você poderia ver, criar ou faça uma referência dinâmica no Excel É um processo detalhado, mas não é complicado quando as etapas são claras. Lembrando também que com a prática você será capaz de fazer cada vez melhor. Não se esqueça de nos deixar seu comentário neste post e compartilhar com seus amigos.